3D Anwendung
Kreiselung und Extrusion
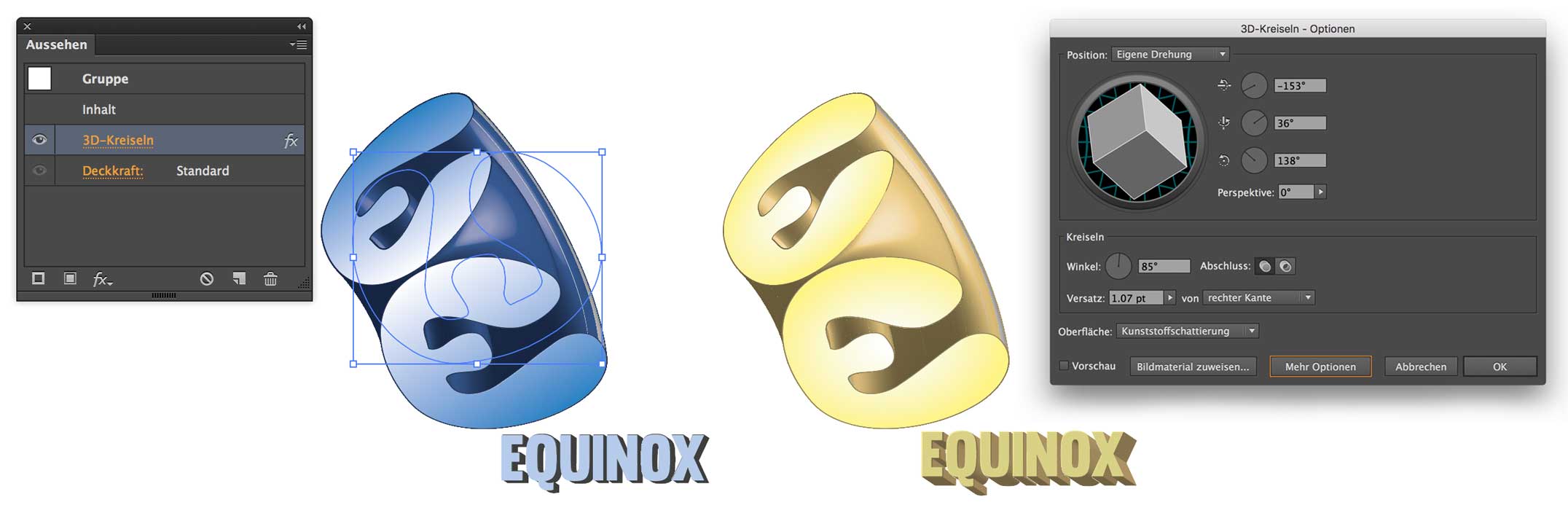
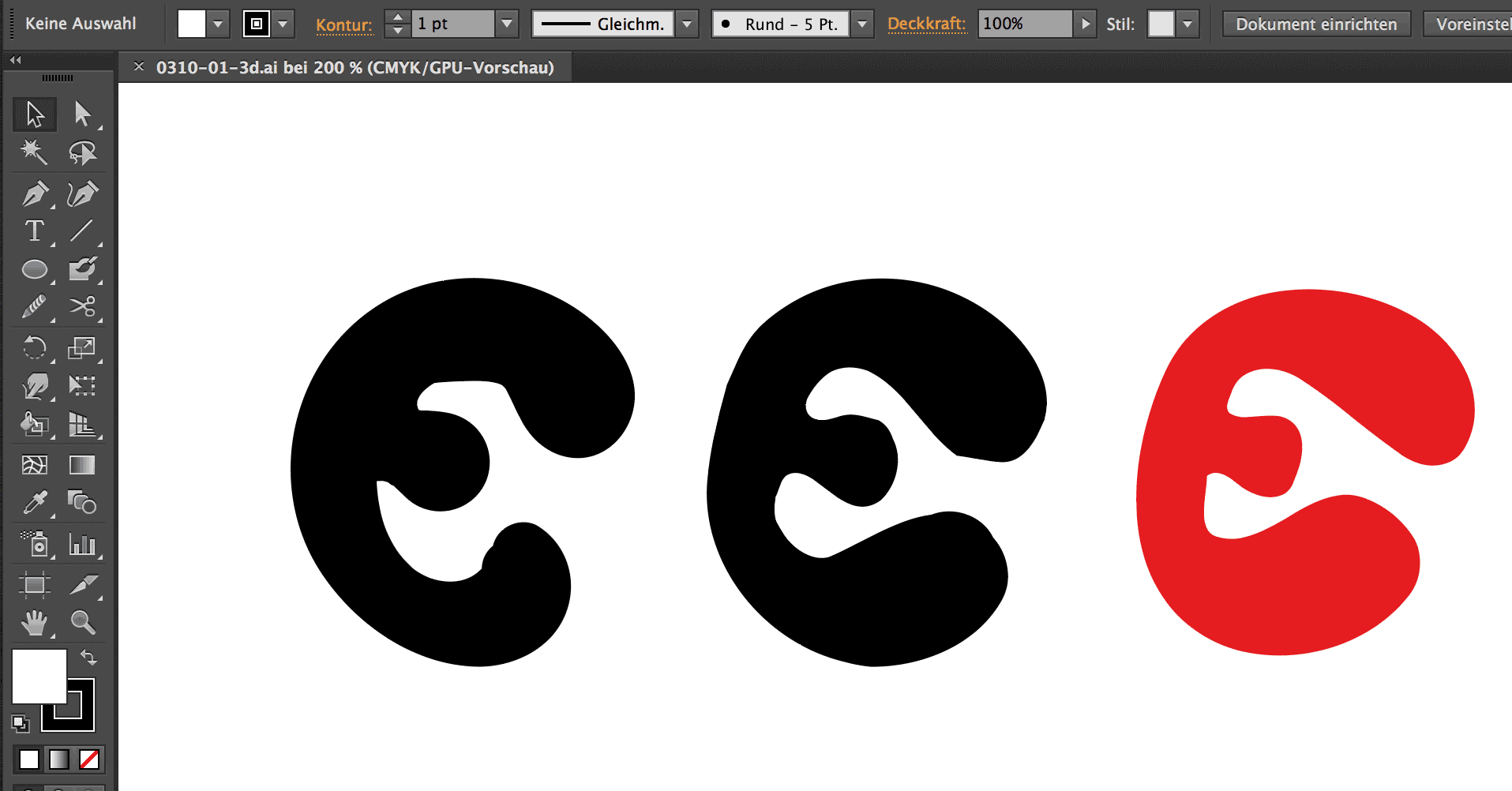 Mit dem Tropfenpinselwerkzeug erstellen wir eine Form, die der
abgebildeten Form gleicht. Mehr zum Tropfenpinselwerkzeug findest du auf
dieser Seite.
Wir vereinfachen die Form und verwenden dabei einige der folgenden
Methoden: Befehl Pfadvereinfachen, Glätten-Werkzeug, Verkrümmen-Werkzeug,
Direktauswahl-Werkzeug und Ankerpunkt-löschen Werkzeug.
Mehr Informationen zu diesen Vereinfachungsmethoden findest du auf
dieser Seite.
Mit dem Tropfenpinselwerkzeug erstellen wir eine Form, die der
abgebildeten Form gleicht. Mehr zum Tropfenpinselwerkzeug findest du auf
dieser Seite.
Wir vereinfachen die Form und verwenden dabei einige der folgenden
Methoden: Befehl Pfadvereinfachen, Glätten-Werkzeug, Verkrümmen-Werkzeug,
Direktauswahl-Werkzeug und Ankerpunkt-löschen Werkzeug.
Mehr Informationen zu diesen Vereinfachungsmethoden findest du auf
dieser Seite.
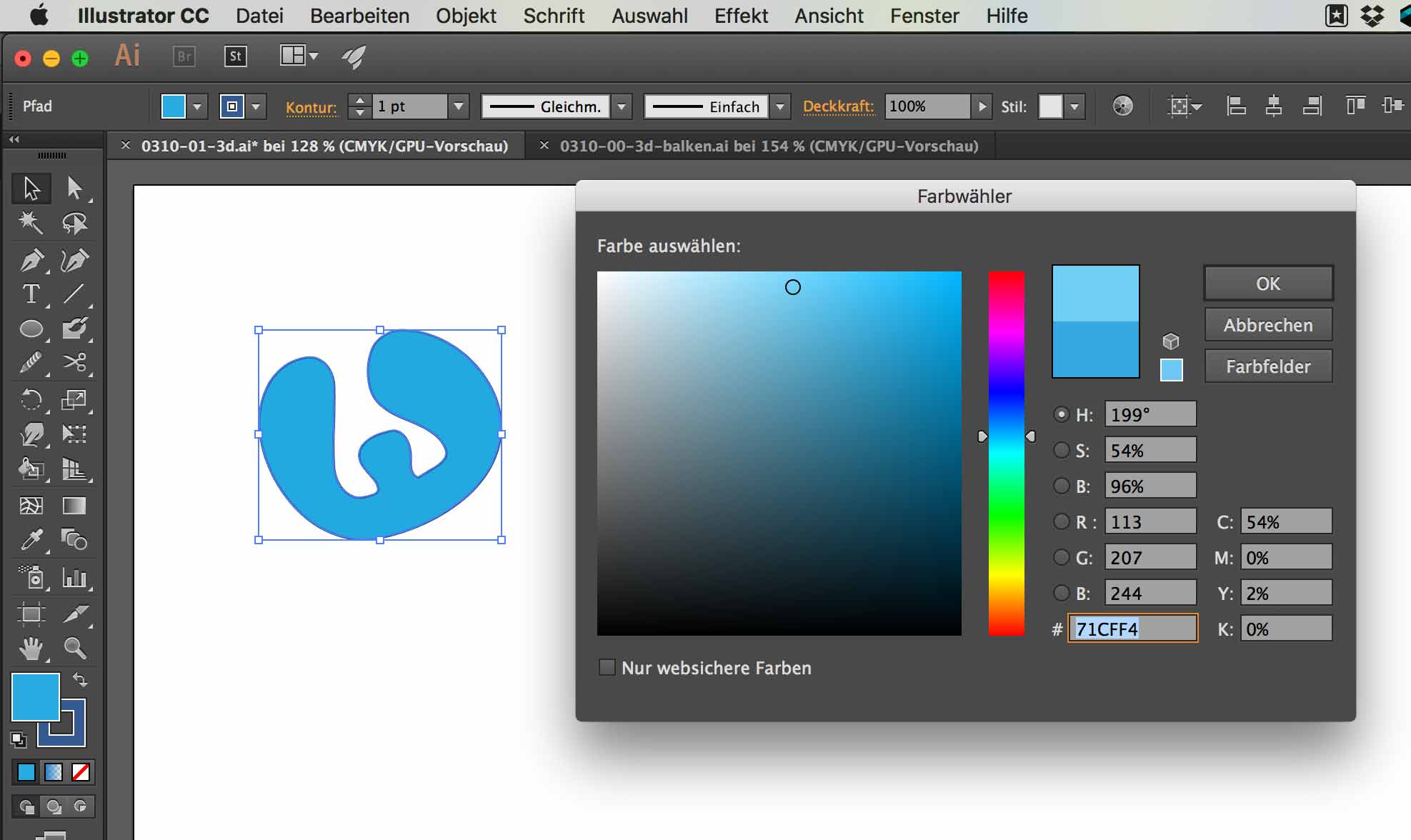 Wir färben die Form ein. Wir verleihen ihr eine dunkle Kontur-
und eine helle Flächenfarbe.
Wir färben die Form ein. Wir verleihen ihr eine dunkle Kontur-
und eine helle Flächenfarbe.
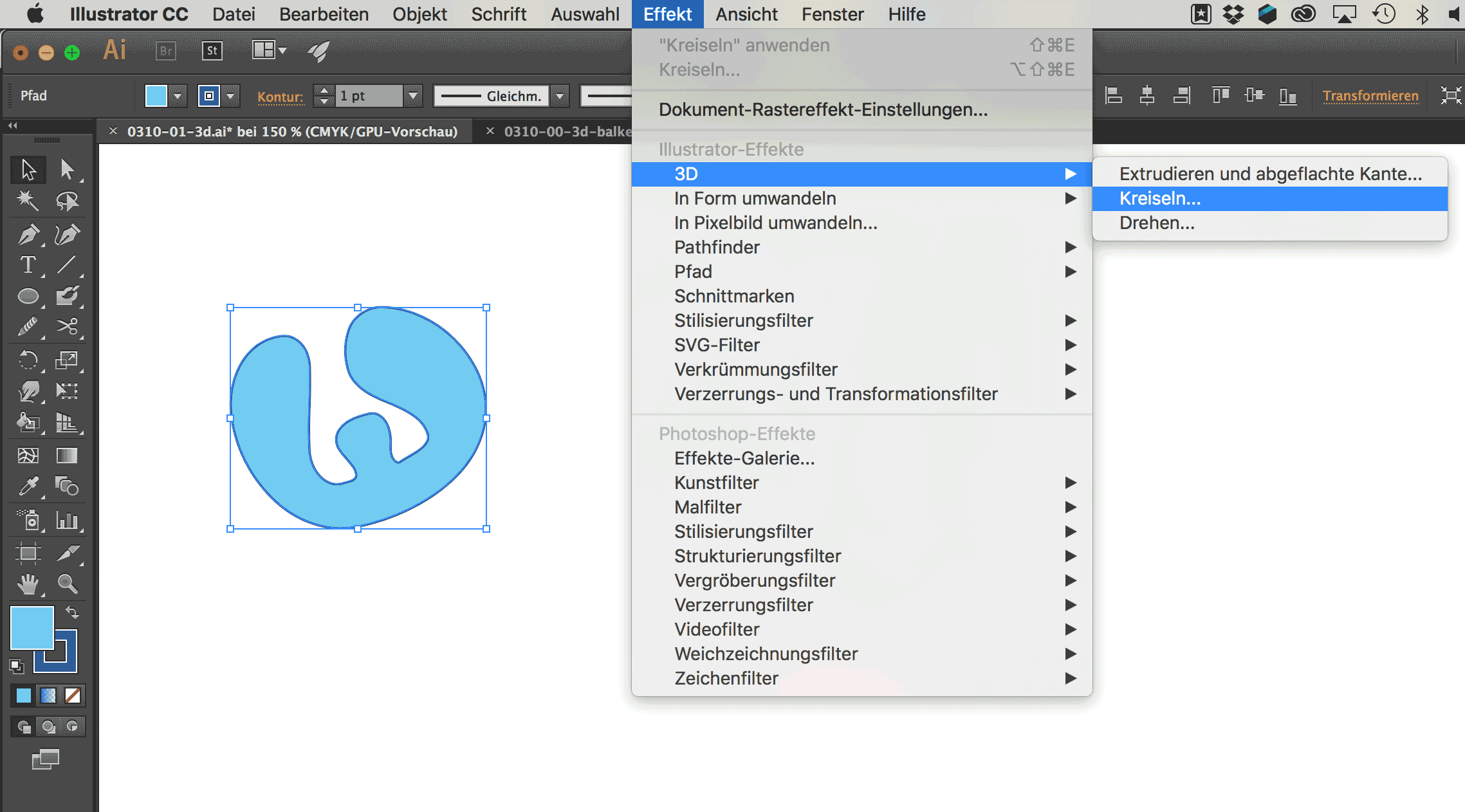 Wir öffnen den Befehl zur 3D-Anwendung unter Menu / Effekt / 3D / Kreiseln.
Wir öffnen den Befehl zur 3D-Anwendung unter Menu / Effekt / 3D / Kreiseln.
Kreiseln bedeutet, dass wir ein ausgewähltes Objekt um einen Punkt
(Standarteinstellung ist der äusserste Ankerpunkt der linken Konturlinie).
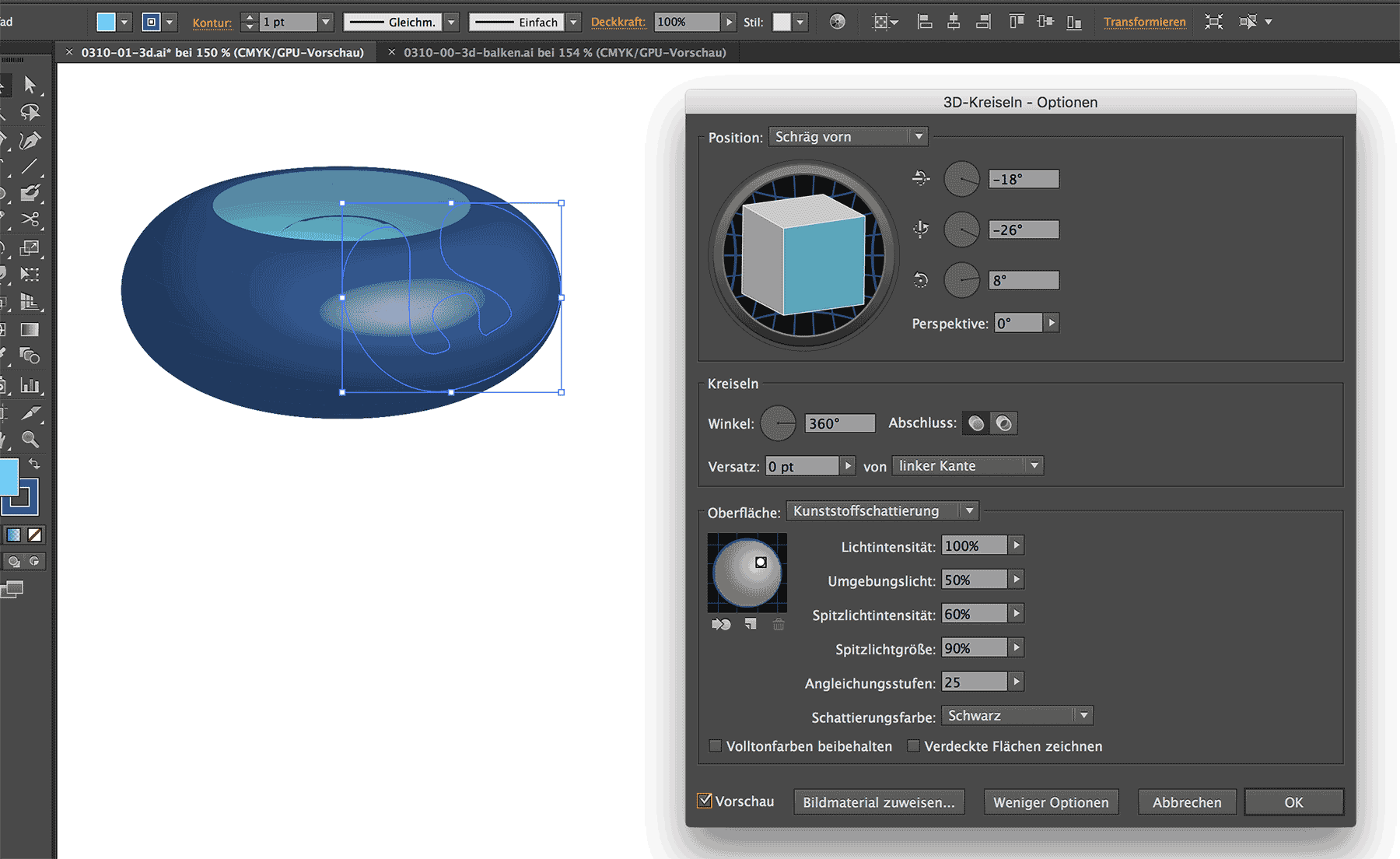 Es öffnet sich das Optionsfeld für die Kreiselung. Hier
können verschiedene Werte eingestellt werden.
Es öffnet sich das Optionsfeld für die Kreiselung. Hier
können verschiedene Werte eingestellt werden.
- Bullauge: zur intuitiven Einstellung. Nebenan numerisch.
- Perspektive: hier können wir die Flucht nach hinten erhöhen.
- Winkel: stellt den Winkel der Kreiselung fest. 360°: rundum; 0°: keine Kreiselung; Zwischenwerte liefern eine unterbrochene Kreiselung.
- Abschluss: offene oder geschlossene Kreiselung.
- Versatz: Entfernung vom Drehpunkt.
- Licht: im unteren Teil lassen sich Oberfläche und Licht einstellen.
- Vorschau (verlangsamt die Arbeit, aber ist oft unerlässlich).
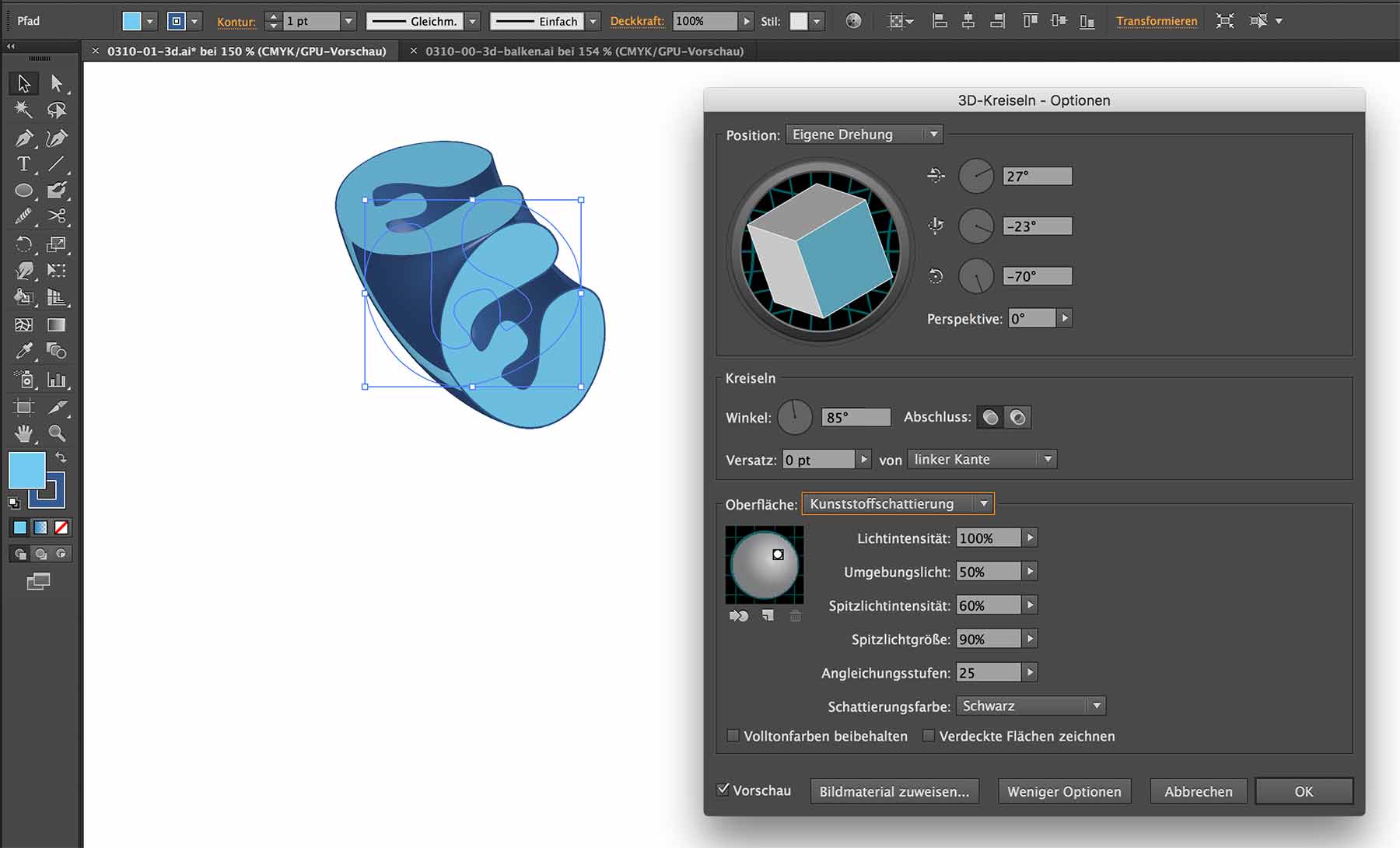 Wir brauchen von unserer Kreiselung nur einen Abschnitt. Dazu stellen wir den
Wert für den Winkel neu ein.
Wir brauchen von unserer Kreiselung nur einen Abschnitt. Dazu stellen wir den
Wert für den Winkel neu ein.
Wir stellen ihn auf 85° und bestätigen die Eingabe.
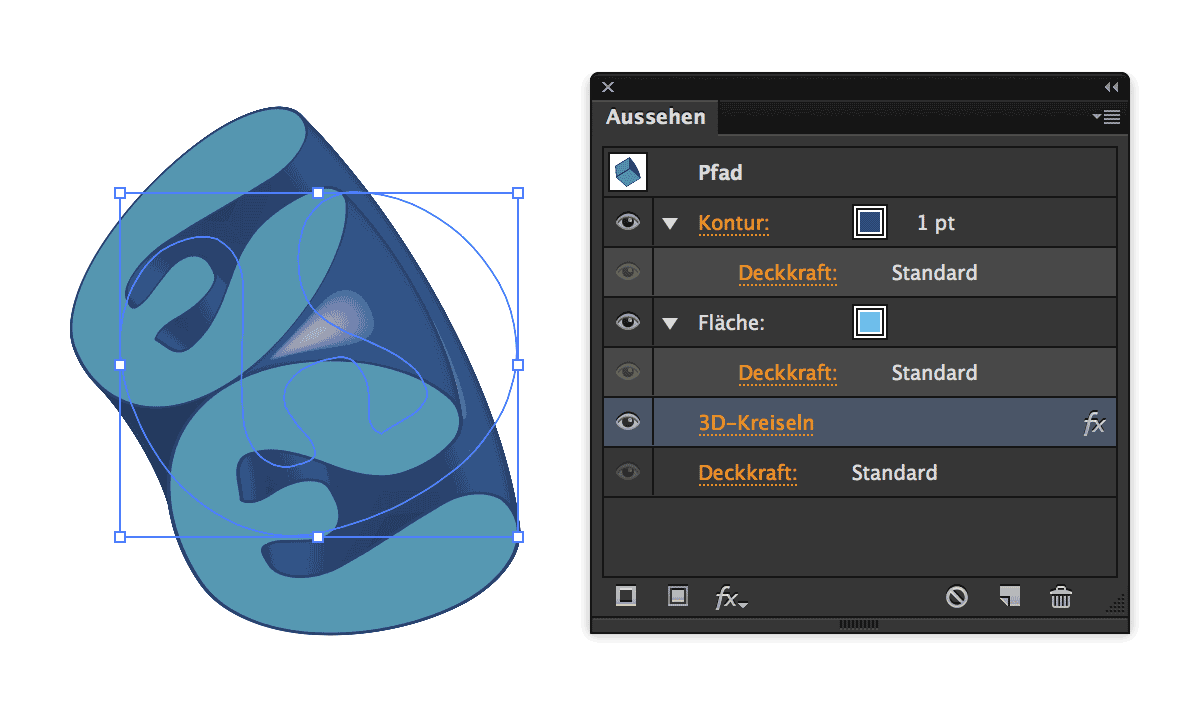 Wenn wir die Arbeit mit einem Objekt, auf das ein Effekt angewendet wurde, wieder
aufgenommen wird, ist es wichtig, mit dem Aussehen-Bedienfeld zu arbeiten.
Wenn wir die Arbeit mit einem Objekt, auf das ein Effekt angewendet wurde, wieder
aufgenommen wird, ist es wichtig, mit dem Aussehen-Bedienfeld zu arbeiten.
Wenn wir über die Effekte gehen, wenden wir einen zusätzlichen Effekt auf das Objekt an.
Das verursacht Doppeleffekte und schnell mal riesige Rechenleistungen.
Hier siehst du, wie im Aussehen Bedienfeld alle Informationen zu einem Objekt wie Ebenen
aufgelistet sind.
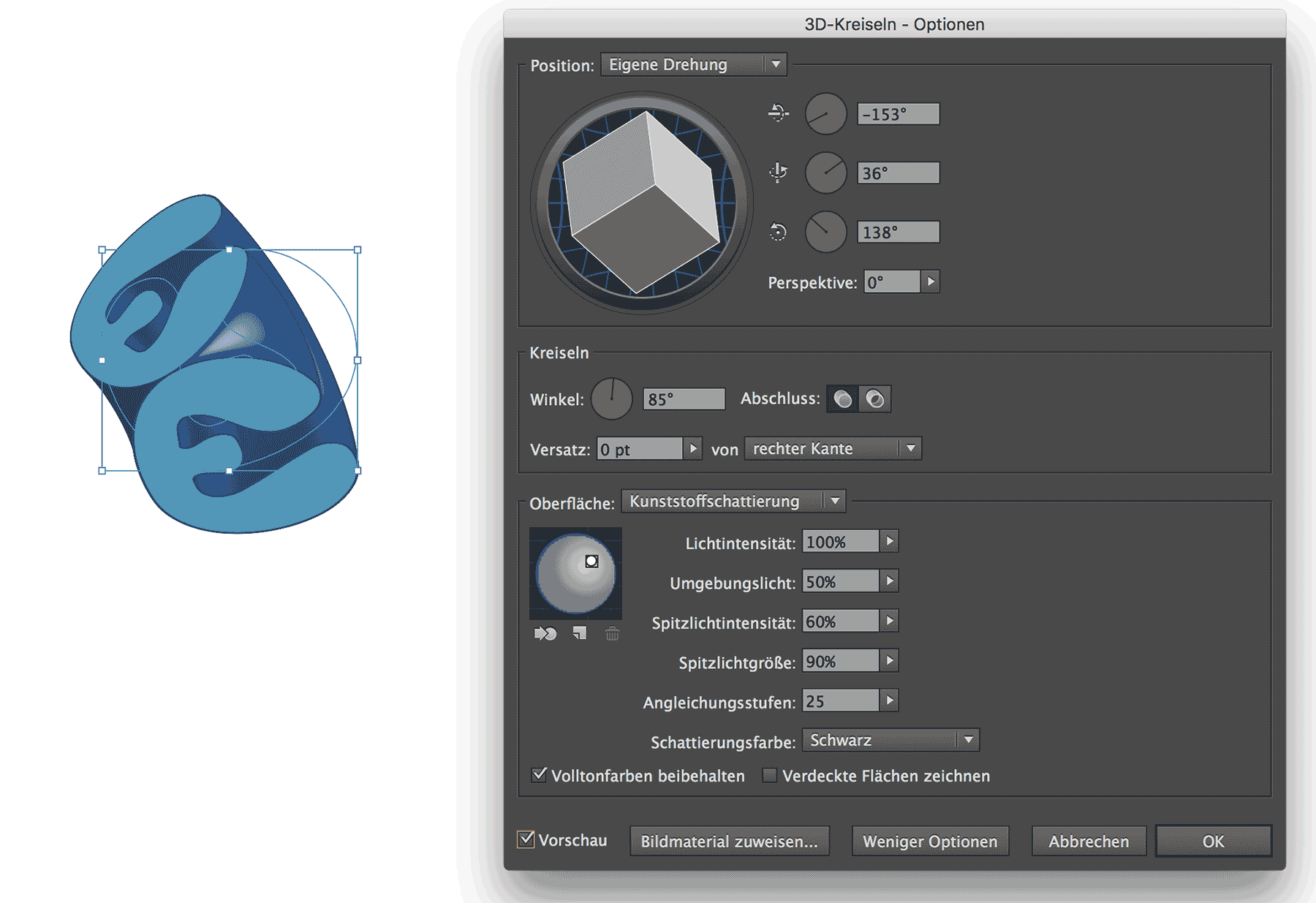 Jetzt geben wir die genauen Werte für unser Objekt ein:
Jetzt geben wir die genauen Werte für unser Objekt ein:
- Drehung x-Achse: -158°
- Drehung y-Achse: 36°
- Drehung z-Achse: 138°
- Winkel: 85°
- Licht im Bullauge so setzen, dass Schatten und Rundungen sichtbar werden.
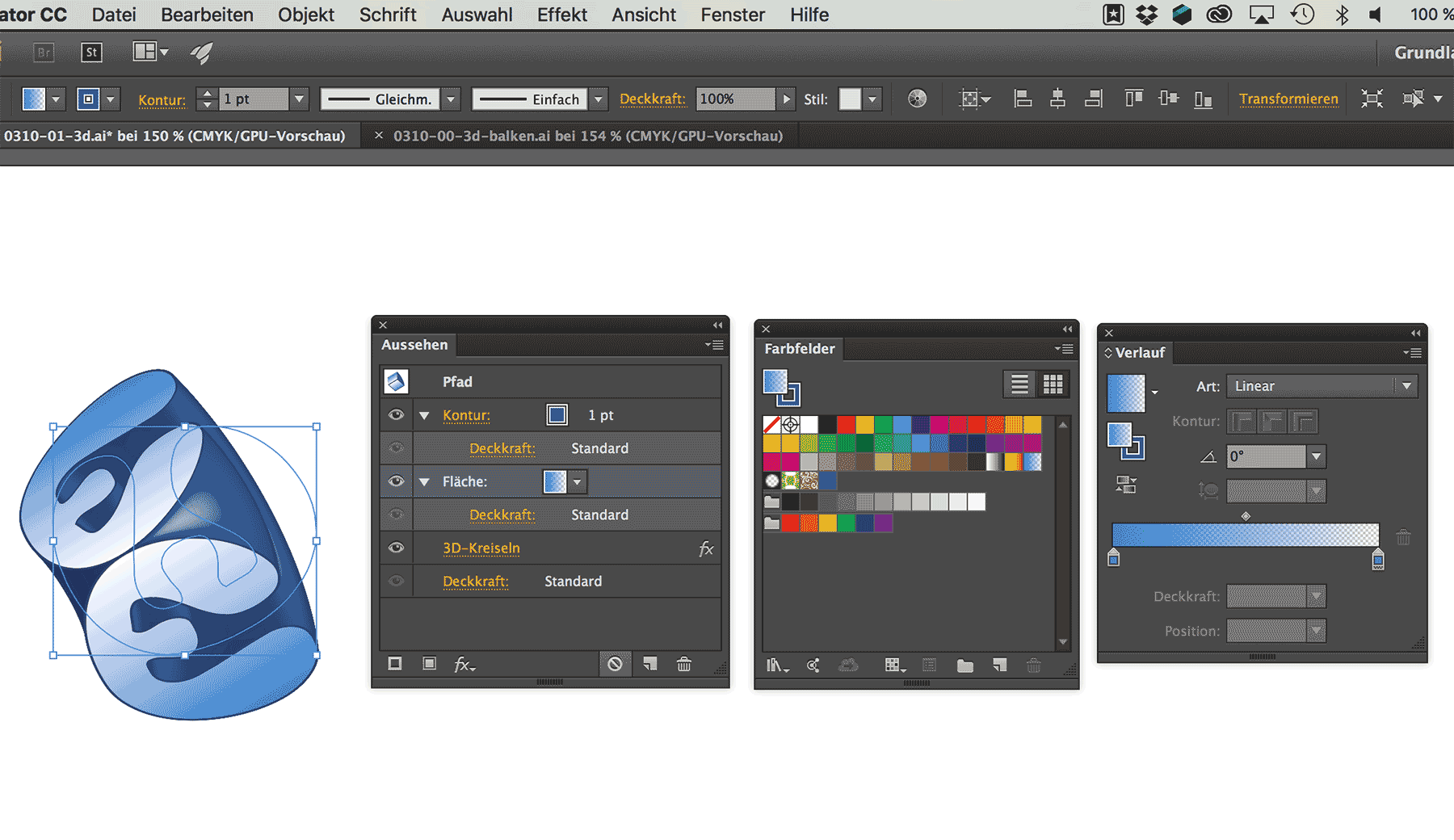 Nun wechseln wir die Flächenfarbe des Objektes in einen Verlauf.
Wir wählen einen Verlauf von Blau zu Weiss oder von Blau zu Blau mit 0%
Sichtbarkeit (Alphakanal).
Nun wechseln wir die Flächenfarbe des Objektes in einen Verlauf.
Wir wählen einen Verlauf von Blau zu Weiss oder von Blau zu Blau mit 0%
Sichtbarkeit (Alphakanal).
Die Verlaufsart belassen wir bei linear.
Wir erhalten dadurch einen weiteren Lichteffekt.
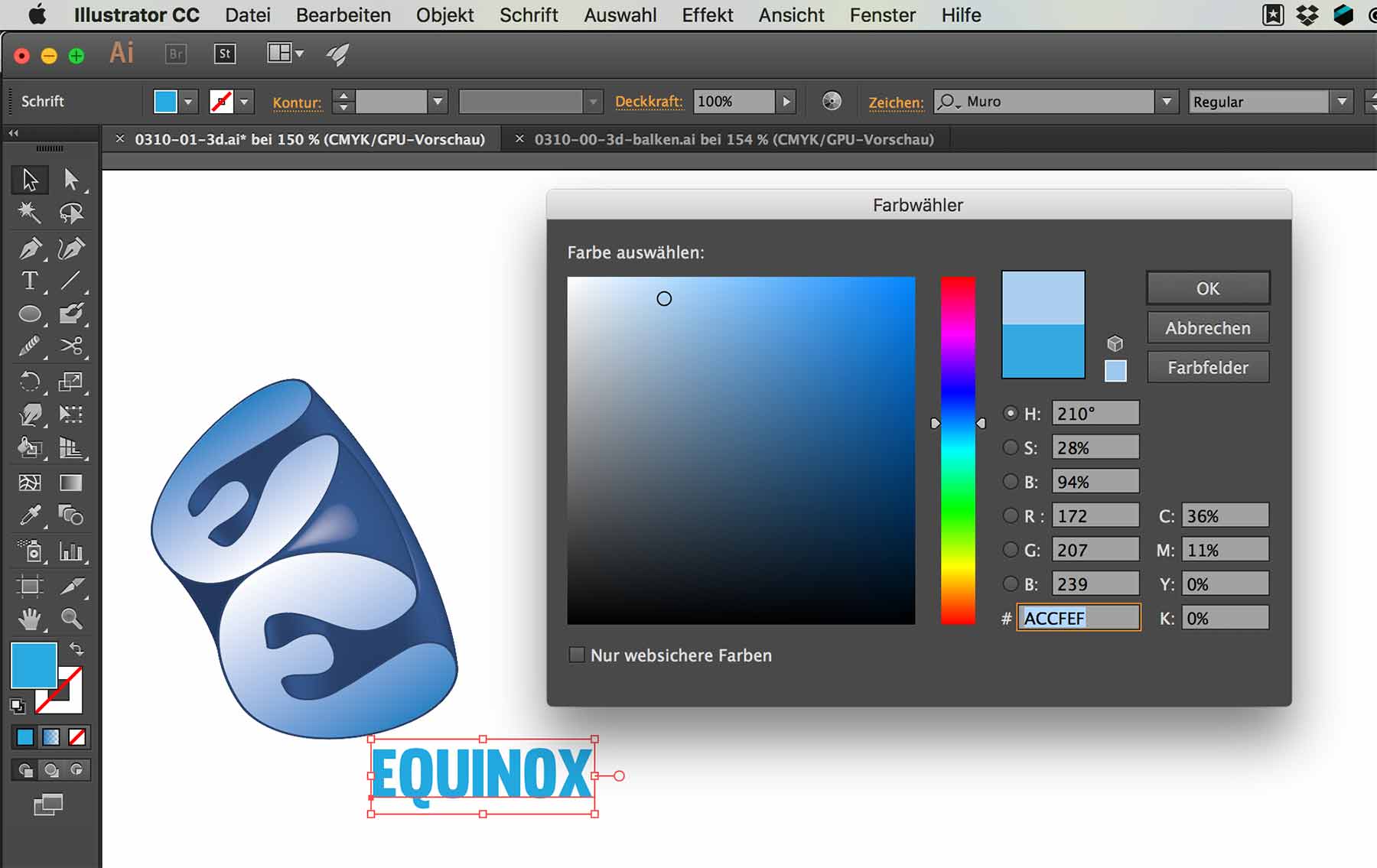 Wir ergänzen die Bilmarke mit der Textmarke.
Wir schreiben den Text "EQUINOX"
(Vorschlag) mit einer serifenlosen, breiten Schrift in Grosbuchstaben und
färben ihn hellblau ein.
Wir ergänzen die Bilmarke mit der Textmarke.
Wir schreiben den Text "EQUINOX"
(Vorschlag) mit einer serifenlosen, breiten Schrift in Grosbuchstaben und
färben ihn hellblau ein.
Der Farbwähler, der im Bild nebenan sichtbar ist, öffnet sich, wenn wir einen
Doppelklick auf das Fläche-Feld tätigen. Wir kopieren den Text (cmd + C).
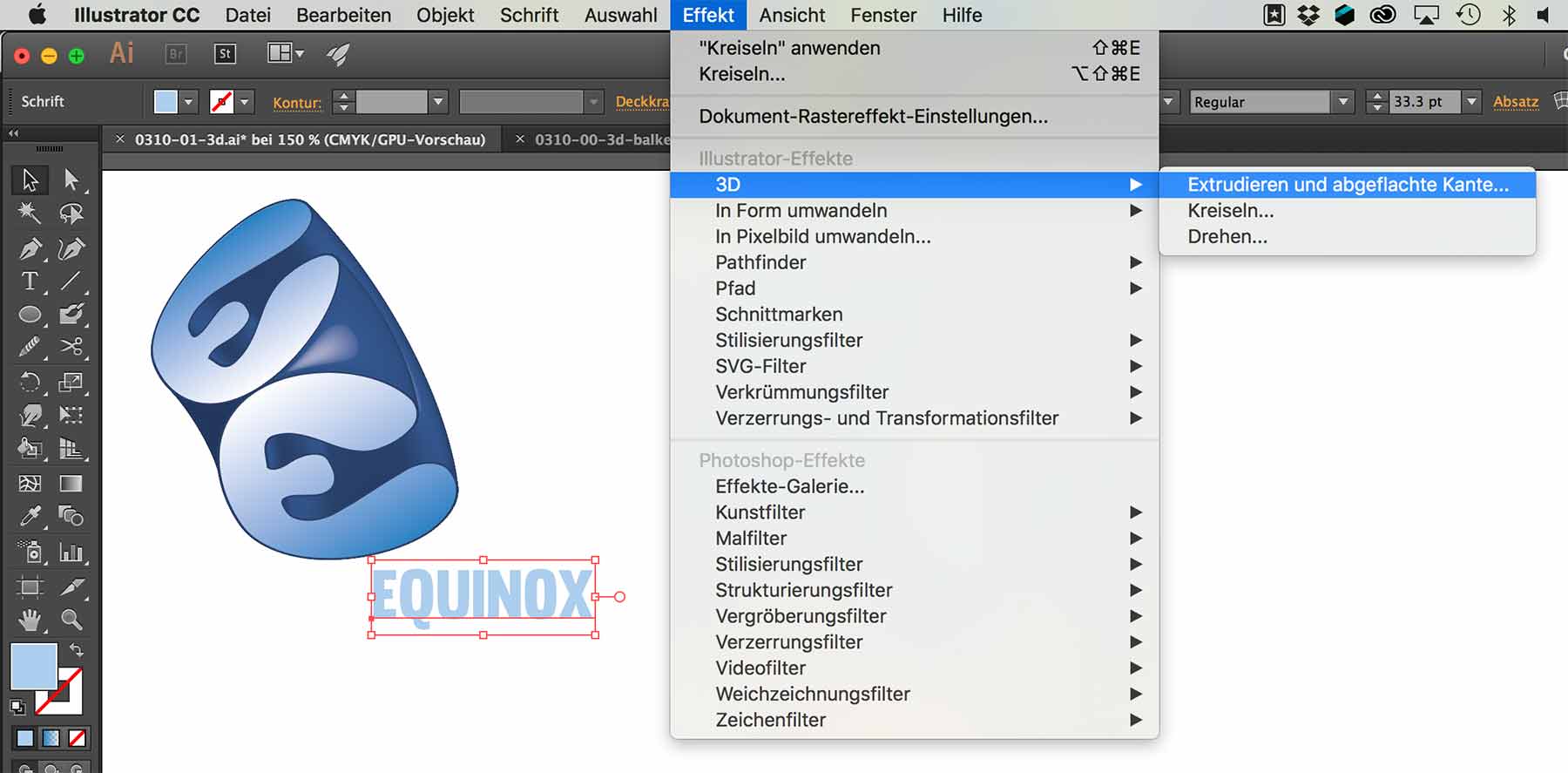 Jetzt wenden wir auf den Text eine Extrusion an:
Menu / Effekt / 3D / Extrudieren.
Jetzt wenden wir auf den Text eine Extrusion an:
Menu / Effekt / 3D / Extrudieren.
Extrudieren bedeutet: wir verleihen dem Objekt Tiefe. (Illustrator "stapelt" es vielfach
aufeinander, bis es die gewünschte Tiefe hat.)
 Auch hier geben wir die Werte für unser Objekt ein:
Auch hier geben wir die Werte für unser Objekt ein:
- Drehung x-Achse: 2°
- Drehung y-Achse: 4°
- Drehung z-Achse: 0°
- Tiefe: bei 50° belassen
- Licht im Bullauge so setzen, dass Schatten und Rundungen sichtbar werden.
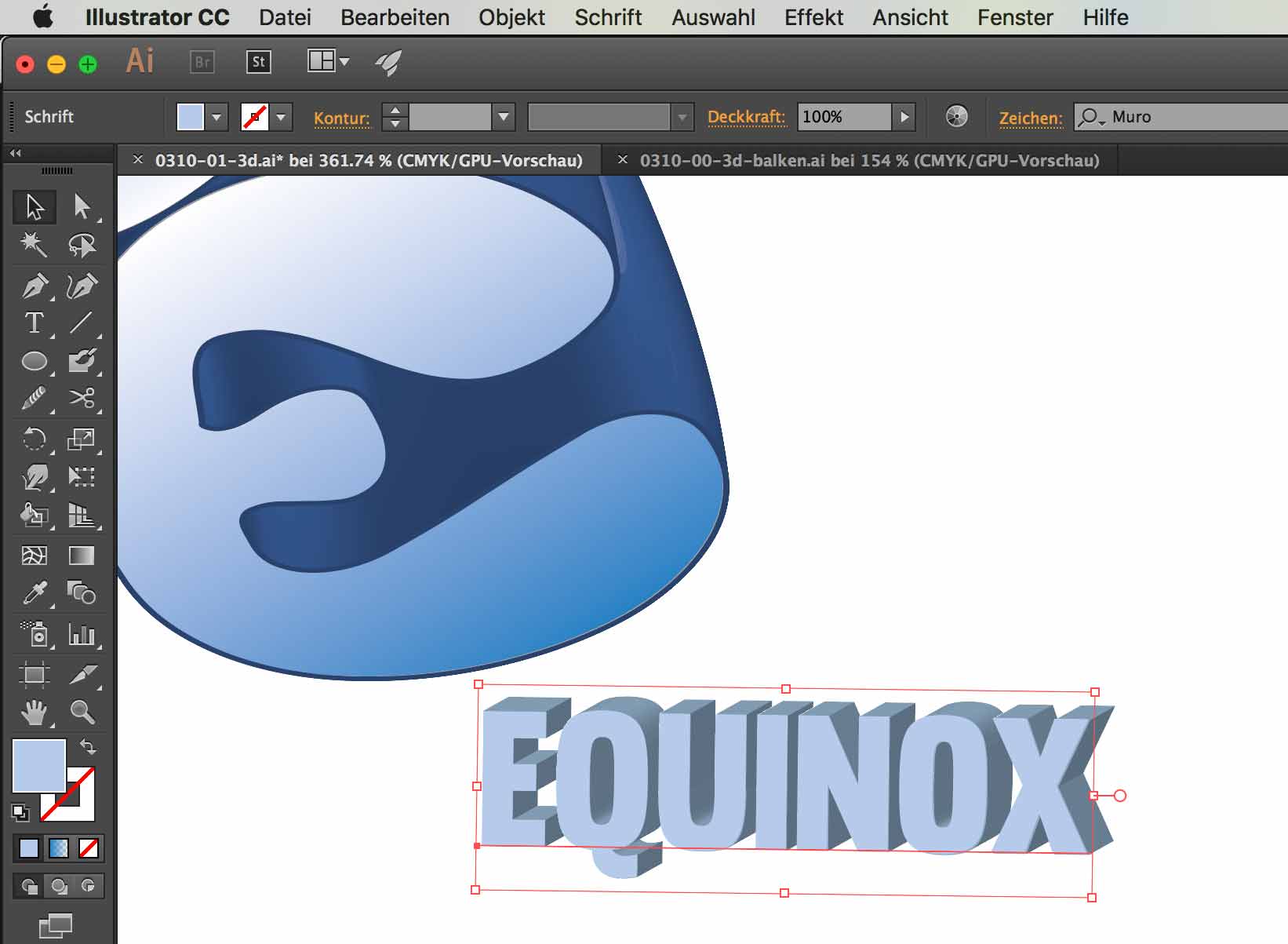 Wir setzen den vor der Extrusion zwischengespeicherten Text davor ein
(cmd + F).
Wir setzen den vor der Extrusion zwischengespeicherten Text davor ein
(cmd + F).
Diesen Text müssen wir noch etwas anpassen, weil die Extrusion den ursprünglichen
Pfad "verschoben" aussehen lässt. Dazu gehen wir in den Nahbereich.
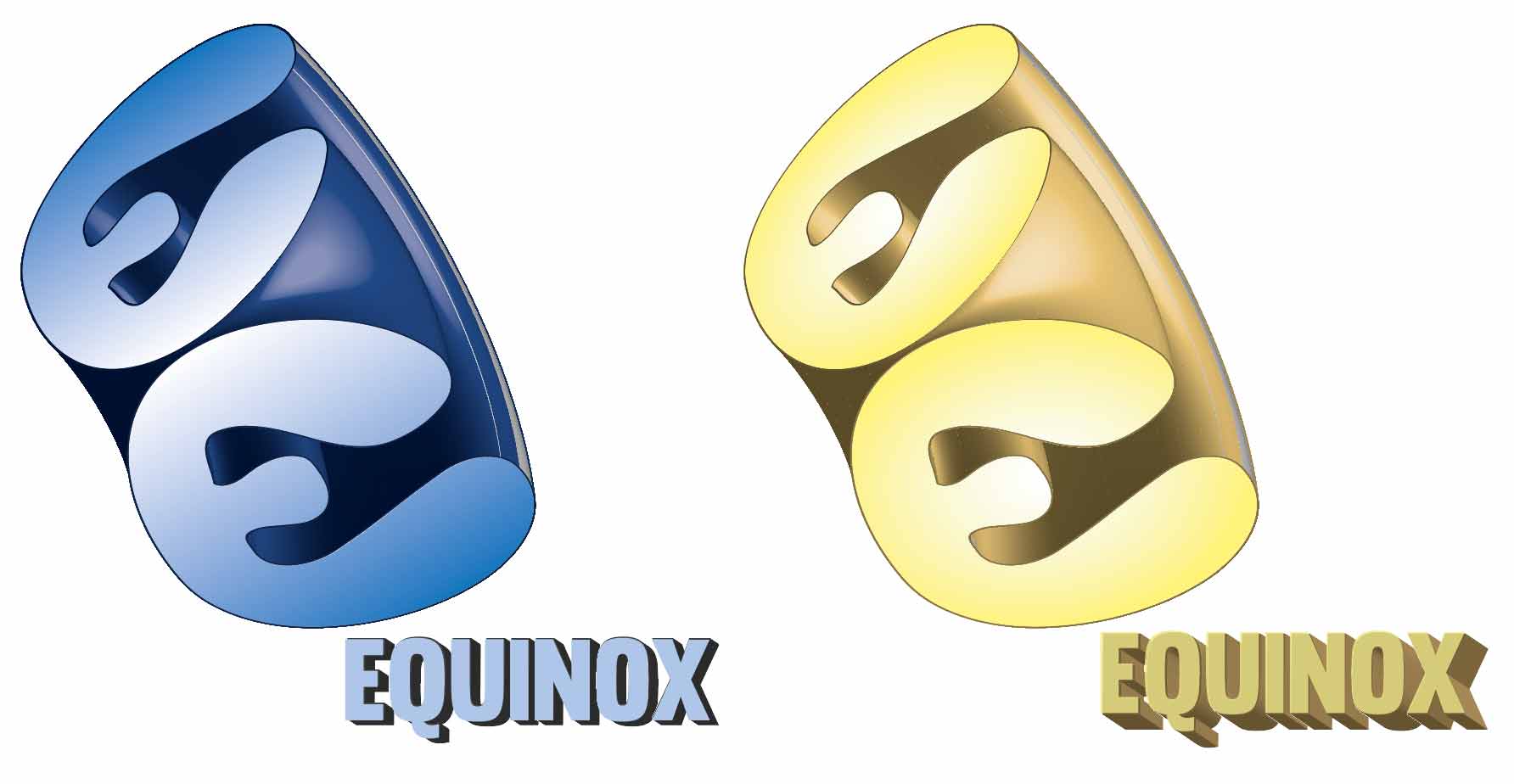 Das Logo ist fertig. Wir können natürlich jederzeit Farbe und Verlauf ändern. Je nach
Gutdünken auch die Form.
Das Logo ist fertig. Wir können natürlich jederzeit Farbe und Verlauf ändern. Je nach
Gutdünken auch die Form.
Je nachdem können auch solche Logos in Photoshop nachbearbeitet werden.