Guilloche als Ergänzung zu Logos
Arbeit mit Angleichungen
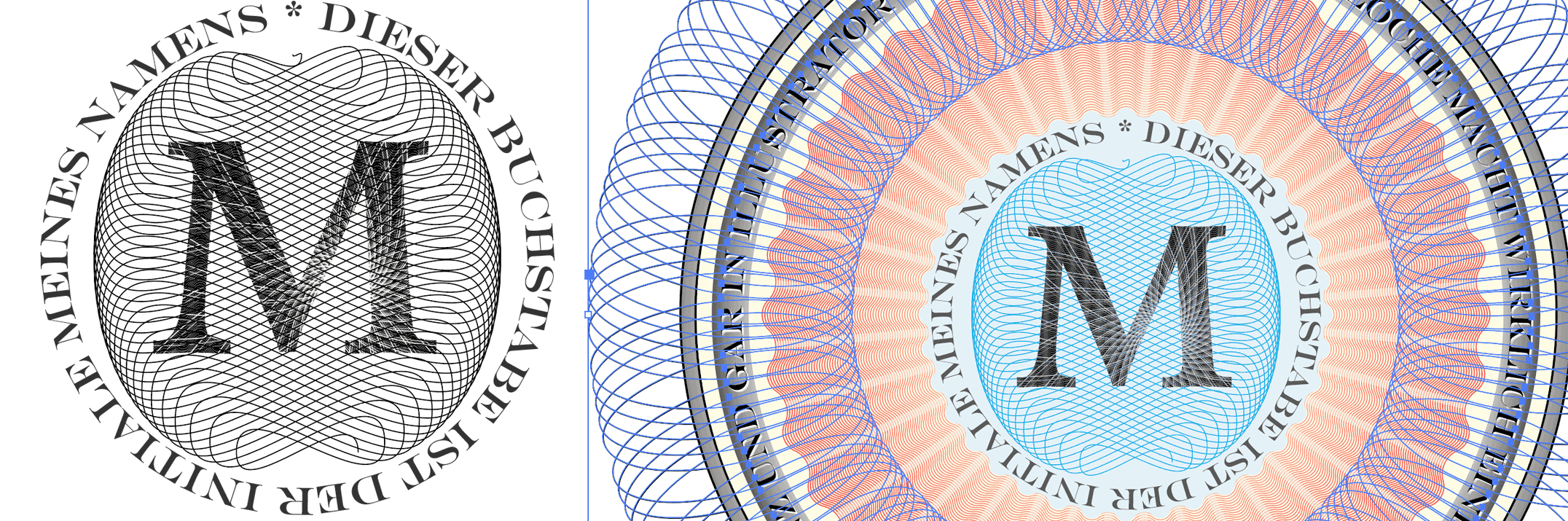
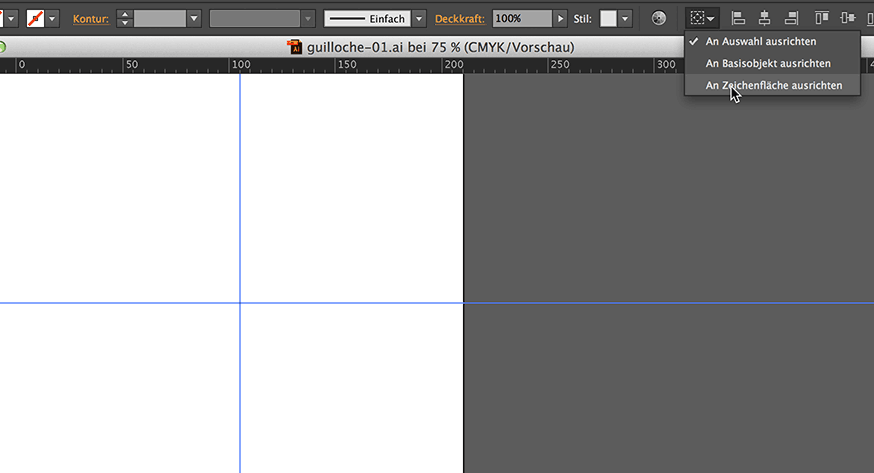 Wir richten die Lineale ein (Ansicht / Lineale / Lineale einblenden oder cmd + R).
Wir richten die Lineale ein (Ansicht / Lineale / Lineale einblenden oder cmd + R).
Jetzt ziehen wir aus dem horizontalen und vertikalen Lineal je eine Hilfslinie.
Beide setzen wir in die Mitte der Seite
(im Steuerbedienfeld An Zeichenfläche ausrichten wählen, dann einmitten – mehr dazu hier.
Jetzt sperren wir die Hilfslinien (Ansicht / Hilfslinien).
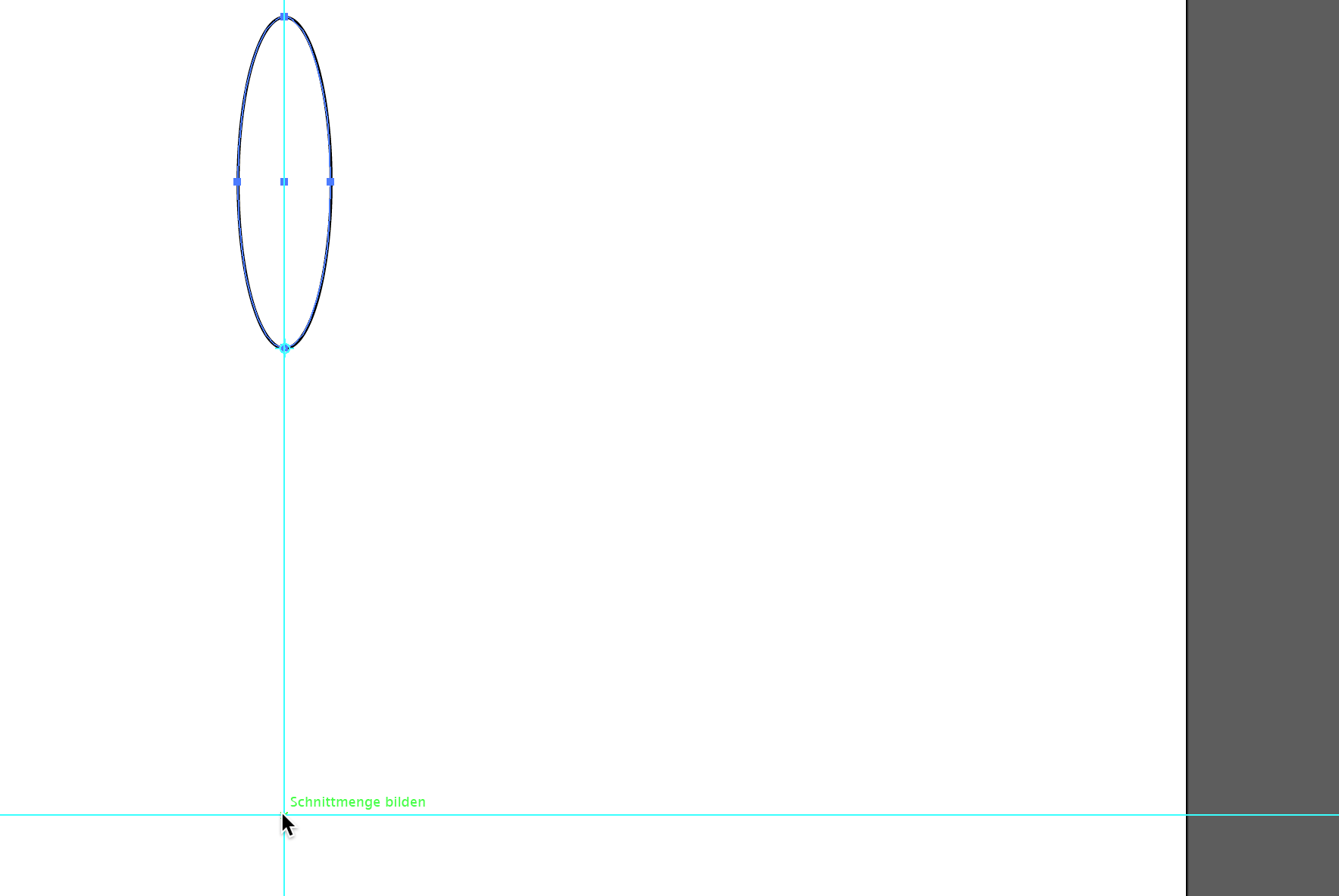 Auf einer neuen Ebene zeichnen wir eine Ellypse und setzen ihre Mitte auf die vertikale Hilfslinie.
Auf einer neuen Ebene zeichnen wir eine Ellypse und setzen ihre Mitte auf die vertikale Hilfslinie.
Wir aktivieren das Drehen-Werkzeug und geben als Mittelpunkt (bei gedrückter Alt-Taste) den Kreuzpunkt
der Hilfslinien an.
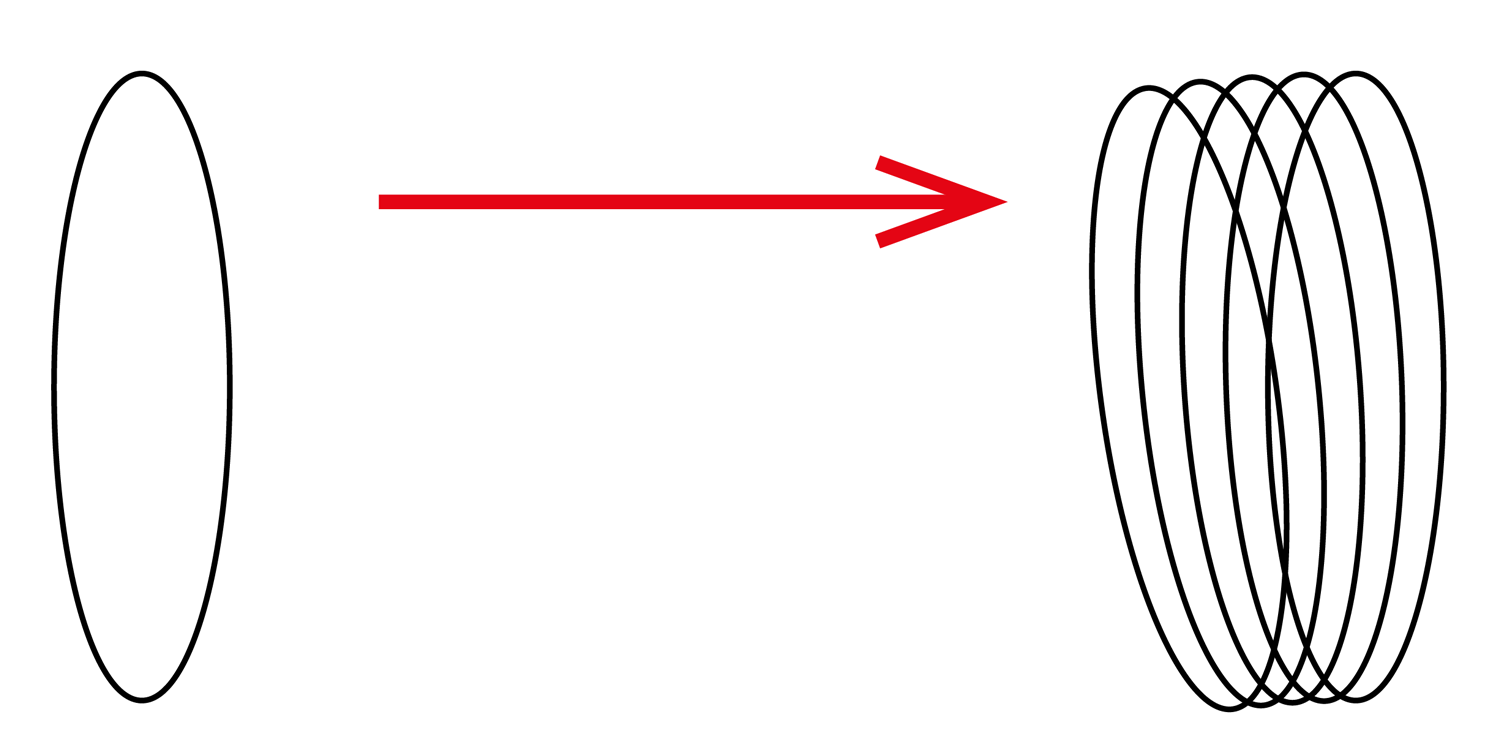 Wir kopieren die Ellypse um 2° und duplizieren den Vorgang dreimal.
Wir kopieren die Ellypse um 2° und duplizieren den Vorgang dreimal.
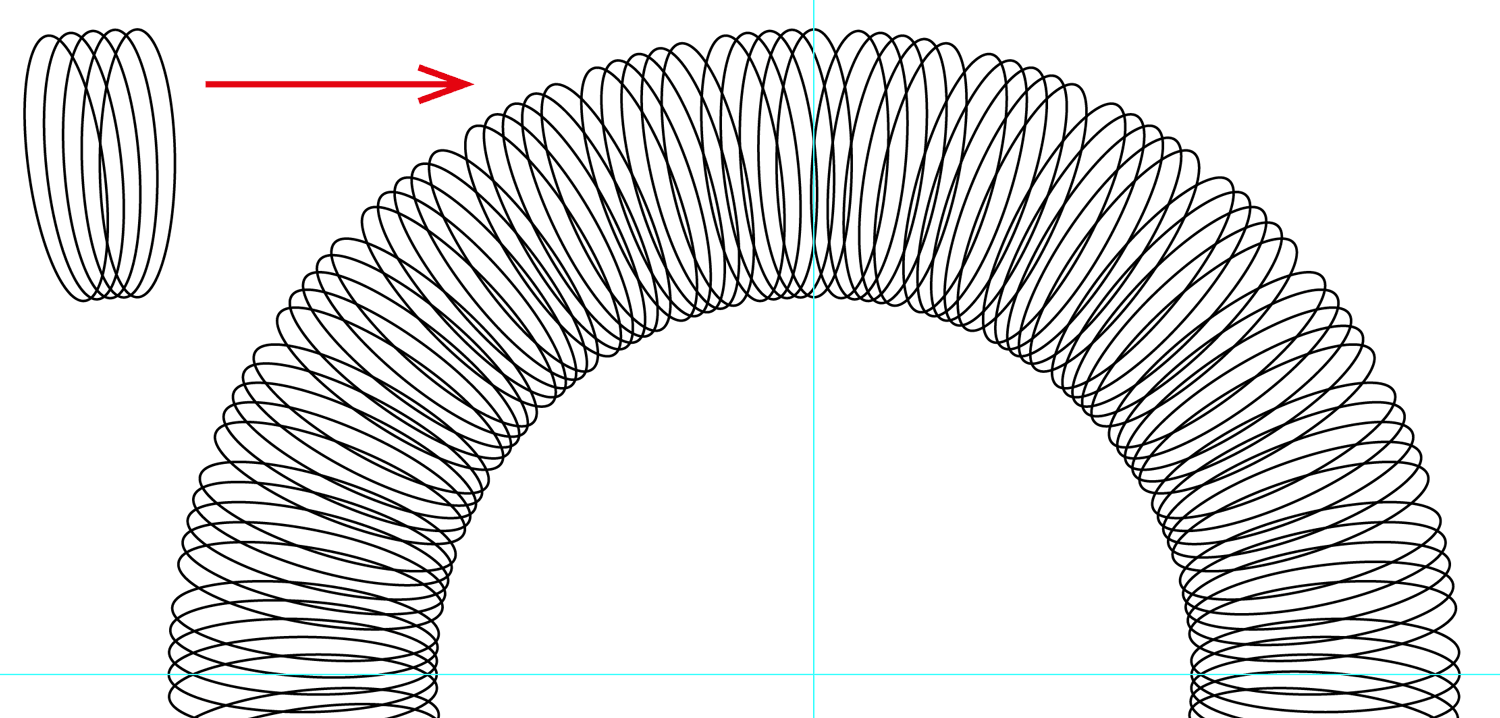 Jetzt gruppieren wir die fünf Ellypsen und drehen sie um den Mittelpunkt um 12° und duplizieren diesen
Vorgang bis der Kreis sich schliesst.
Jetzt gruppieren wir die fünf Ellypsen und drehen sie um den Mittelpunkt um 12° und duplizieren diesen
Vorgang bis der Kreis sich schliesst.
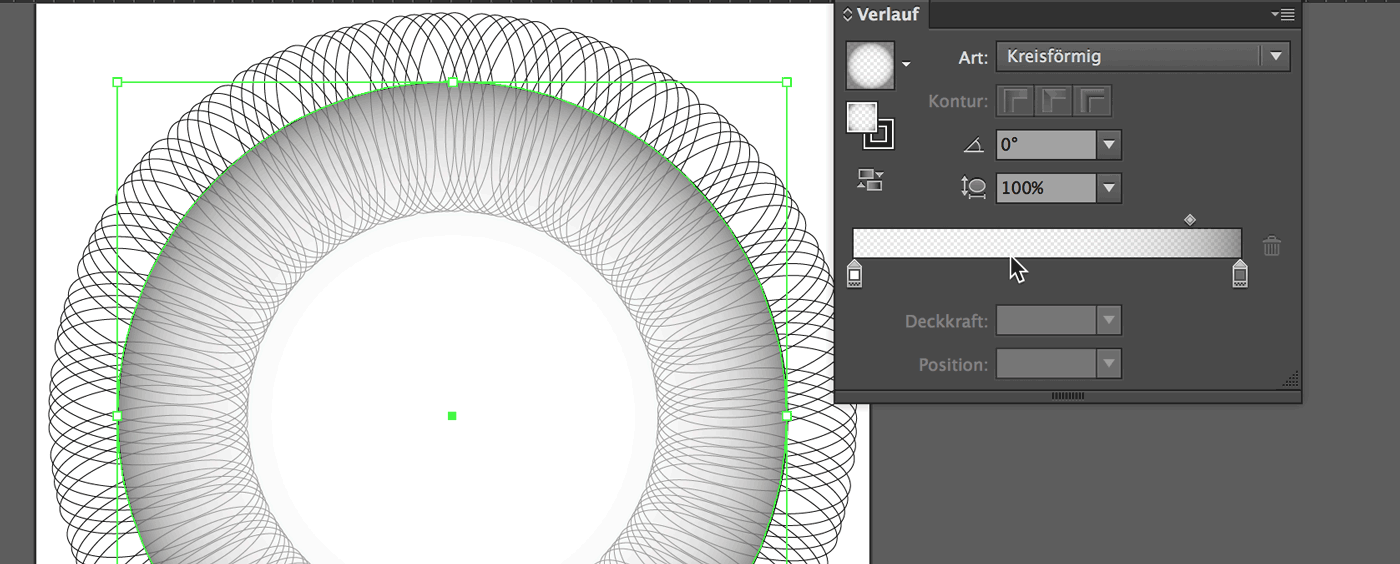 Auf diesen Ring aus Ellipsen legen wir in einer neuen Ebene zwei Kreise (Ellipse-Werkzeug mit gehaltener Shift-Taste) an.
Auf diesen Ring aus Ellipsen legen wir in einer neuen Ebene zwei Kreise (Ellipse-Werkzeug mit gehaltener Shift-Taste) an.
Der untere Kreis hat einen kreisförmigen Verlauf (Grauton auf 80% Deckkraft am Rand, Weiss auf 50% Deckkraft in der Mitte)
und schwarze Kontur auf 1 Punkt.
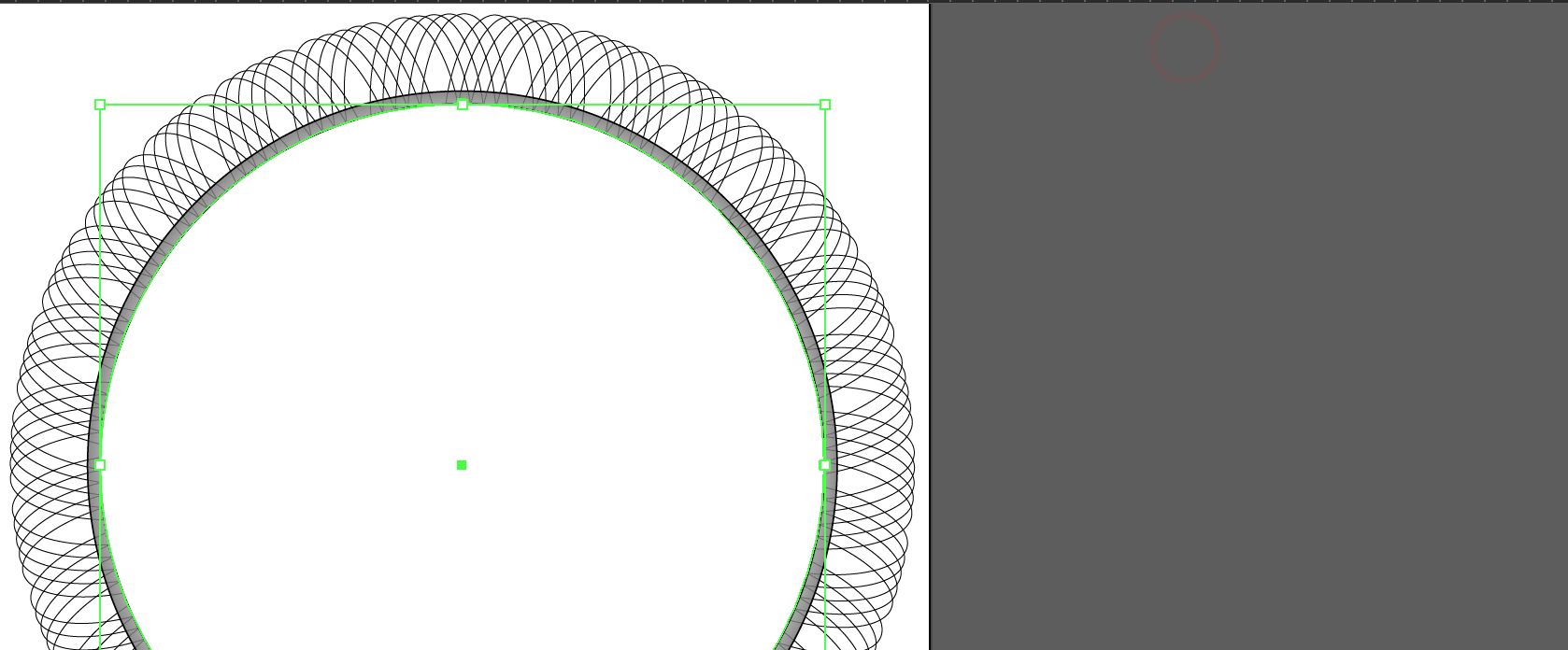 Der obere Kreis soll eine weisse Fläche haben und eine schwarze Kontur auf 1 Punkt und etwas kleiner sein
als der untere Kreis.
Der obere Kreis soll eine weisse Fläche haben und eine schwarze Kontur auf 1 Punkt und etwas kleiner sein
als der untere Kreis.
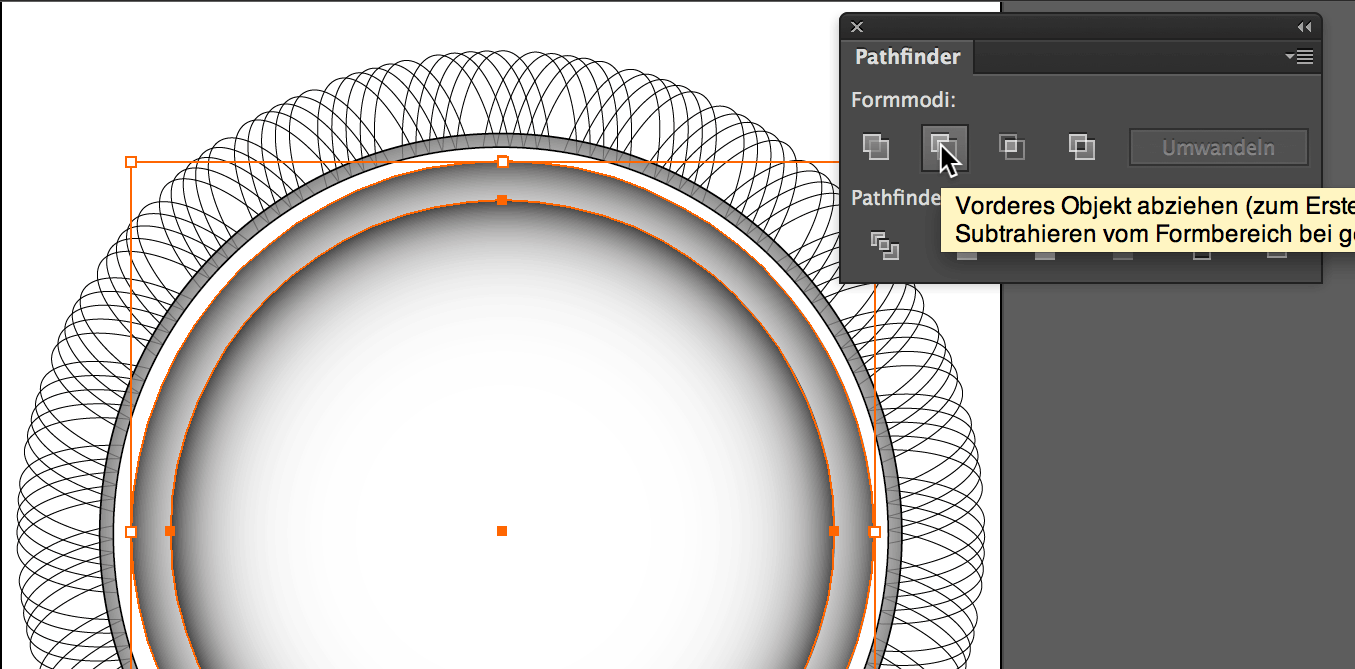 Auf einer neuen Ebene ziehen wir zwei Kreise mit kreisförmigem Verlauf auf und kopieren den oberen,
kleineren Kreis in die Zwischenablage.
Auf einer neuen Ebene ziehen wir zwei Kreise mit kreisförmigem Verlauf auf und kopieren den oberen,
kleineren Kreis in die Zwischenablage.
Dann stanzen wir ihn vom unteren Kreis aus (Pathfinder-Bedienfeld: Vorderes Objekt abziehen).
Den entstandenen Ring mit Verlauf lassen wir auf dieser Ebene und schliessen sie ab.
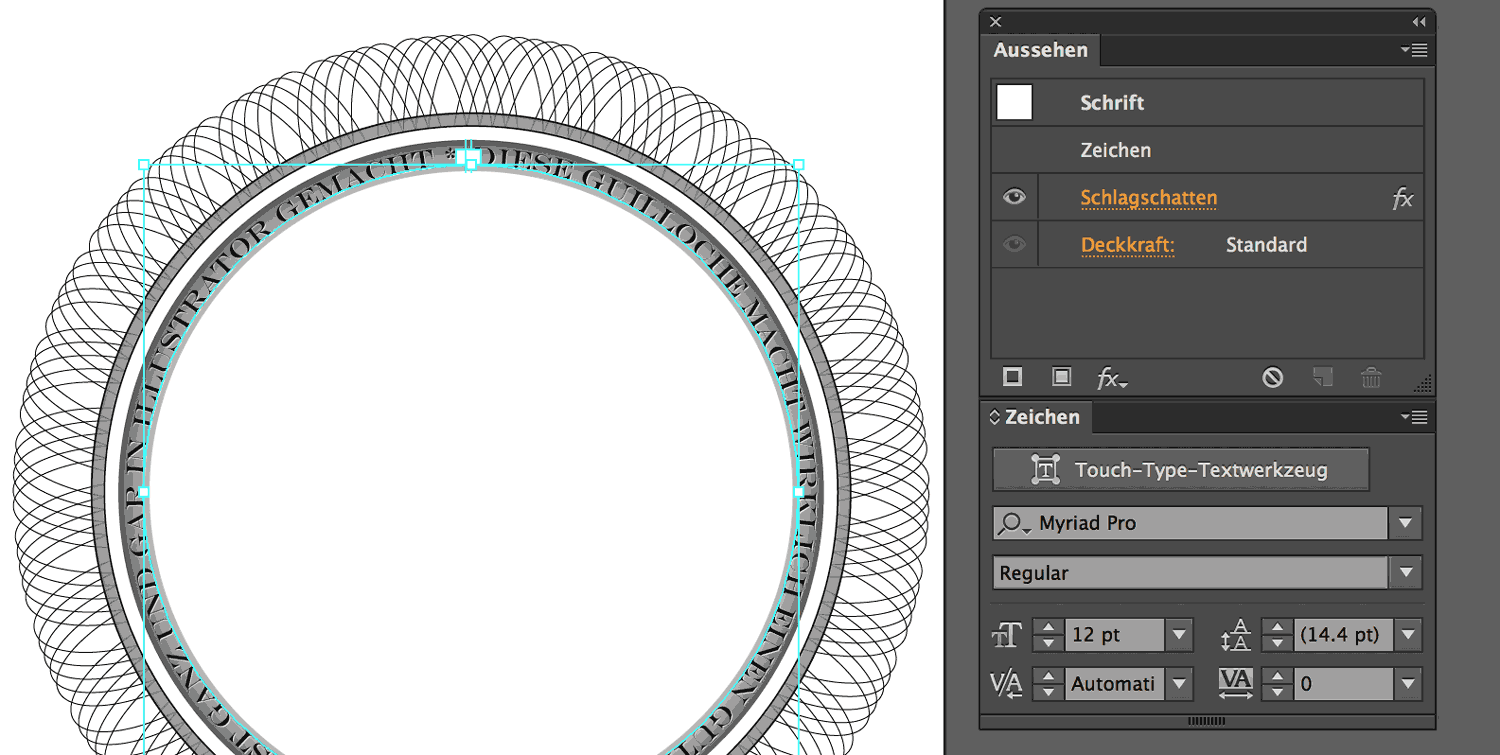 Auf einer neuen Ebene setzen wir den Kreis, den wir in die Zwischenablage gespeichert haben, davor ein (cmd + F)
und wechseln ins Pfadtext-Werkzeug (unter dem Text-Werkzeug zu finden).
Auf einer neuen Ebene setzen wir den Kreis, den wir in die Zwischenablage gespeichert haben, davor ein (cmd + F)
und wechseln ins Pfadtext-Werkzeug (unter dem Text-Werkzeug zu finden).
Nun setzen wir auf dem Kreis mit dem Pfadtext-Werkzeug und beginnen zu schreiben.
Den Text können wir mit dem Text-Bedienfeld formatieren (cmd + T).
Unter Menu: Effekt / Stilisierungsfilter passen wir den Schlagschatten an: Modus normal,
Deckkraft 75%, y- und x-Versatz 0.2 pt, Farbe weiss.
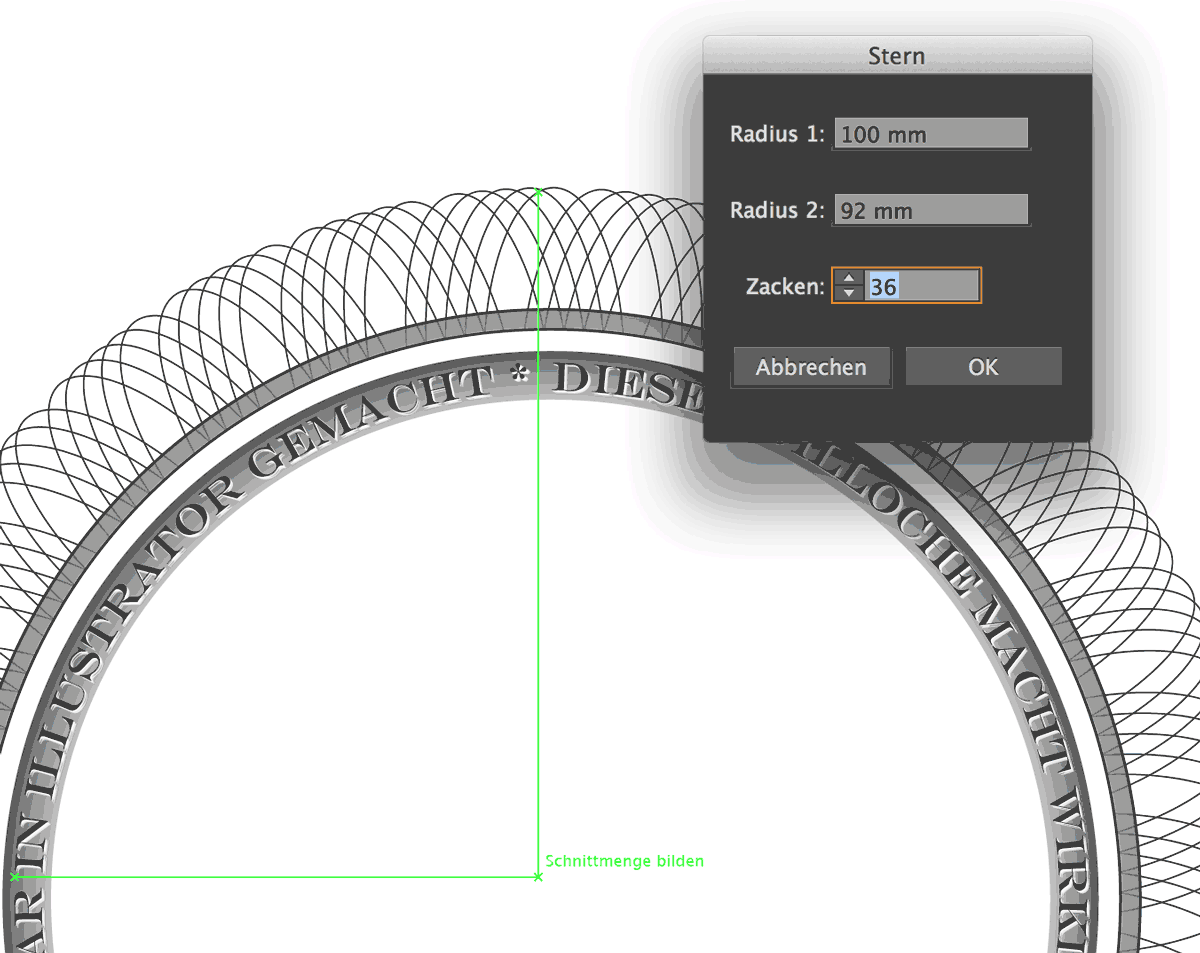 Auf einer neuen Ebene legen wir einen Stern mit 36 eher flachen Spitzen an
(der innere Durchmesser des Sternes ist nahe am äusseren Durchmesser).
Auf einer neuen Ebene legen wir einen Stern mit 36 eher flachen Spitzen an
(der innere Durchmesser des Sternes ist nahe am äusseren Durchmesser).
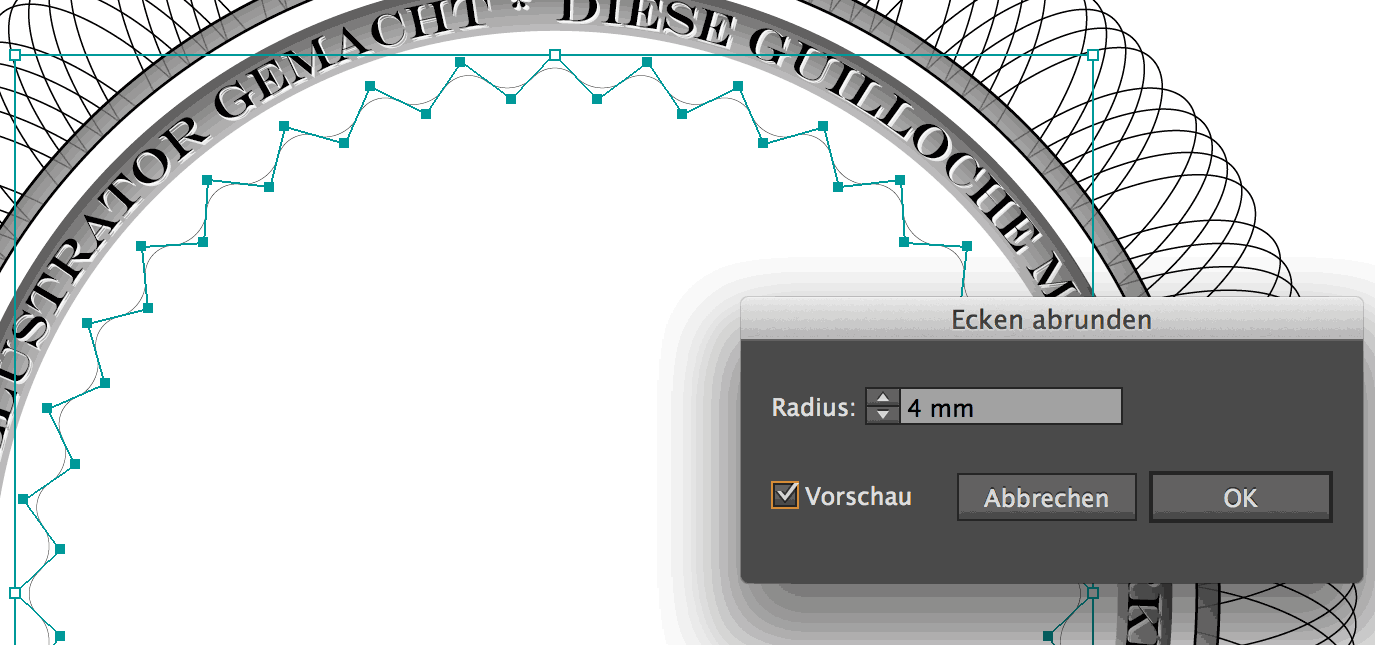 Auf diesen Stern wenden wir den Effekt unter Menu: Effekte / Stilisierungsfilter / Ecken abrunden an.
Auf diesen Stern wenden wir den Effekt unter Menu: Effekte / Stilisierungsfilter / Ecken abrunden an.
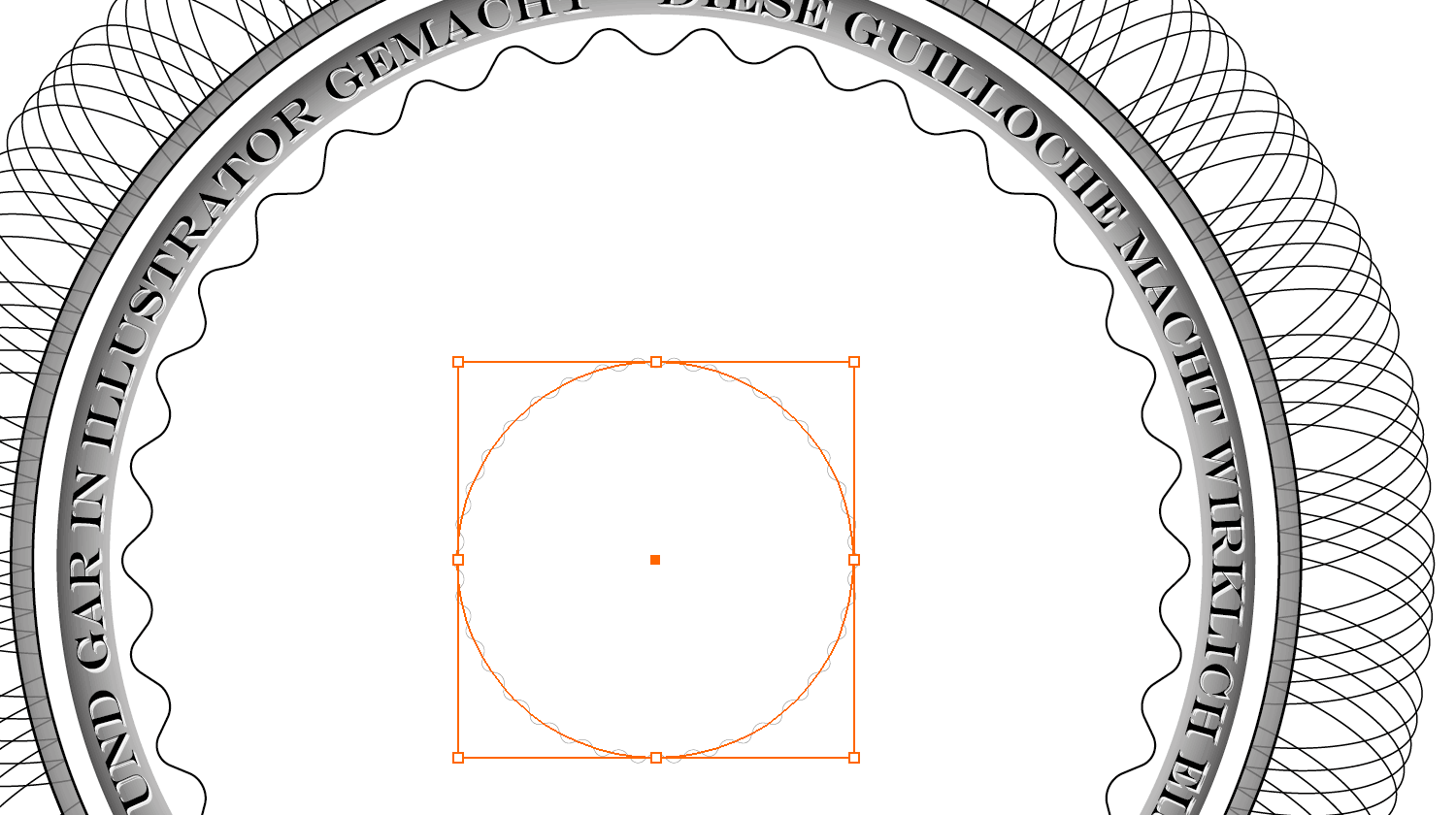 Jetzt kopieren wir den Stern und verkleinern ihn (mit gehaltener Shift- und Alt-Taste).
Die Kontur beim äusseren Stern stellen wir auf 0.8 Pt und 80% Deckkraft ein, während wir den inneren
Stern mit 0.4 Pt und 30% Deckkraft belegen. Dann verbinden wir die beiden Sterne mit dem Angleichen-Werkzeug.
Jetzt kopieren wir den Stern und verkleinern ihn (mit gehaltener Shift- und Alt-Taste).
Die Kontur beim äusseren Stern stellen wir auf 0.8 Pt und 80% Deckkraft ein, während wir den inneren
Stern mit 0.4 Pt und 30% Deckkraft belegen. Dann verbinden wir die beiden Sterne mit dem Angleichen-Werkzeug.
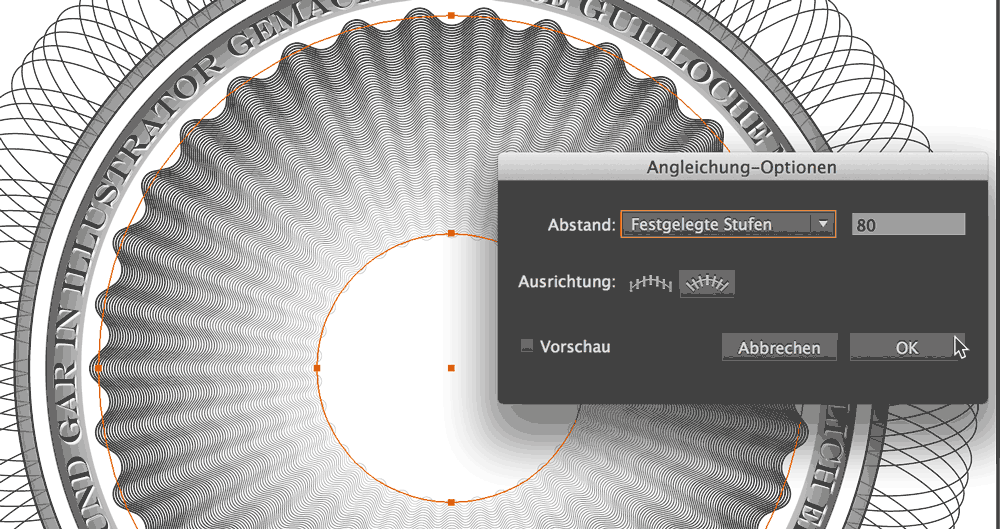 Wenn wir das Angleichen-Werkzeug doppelklicken, können wir die Zwischenstufen festlegen. Wir geben 80 Stufen ein.
Wenn wir das Angleichen-Werkzeug doppelklicken, können wir die Zwischenstufen festlegen. Wir geben 80 Stufen ein.
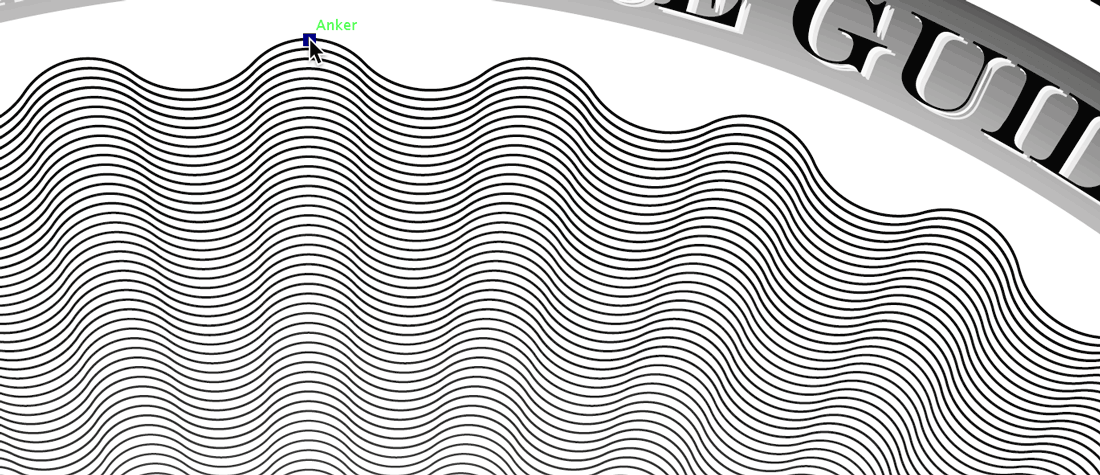 Auf einer neuen Ebene zeichnen wir mit dem Zeichenwerkzeug (P) eine gerade Linie (1 Pt, schwarz) vom mitten
durch die beiden angeglichenen Sterne.Diese Linie kopieren wir mit dem Drehen-Werkzeug um 10° gedreht.
Auf einer neuen Ebene zeichnen wir mit dem Zeichenwerkzeug (P) eine gerade Linie (1 Pt, schwarz) vom mitten
durch die beiden angeglichenen Sterne.Diese Linie kopieren wir mit dem Drehen-Werkzeug um 10° gedreht.
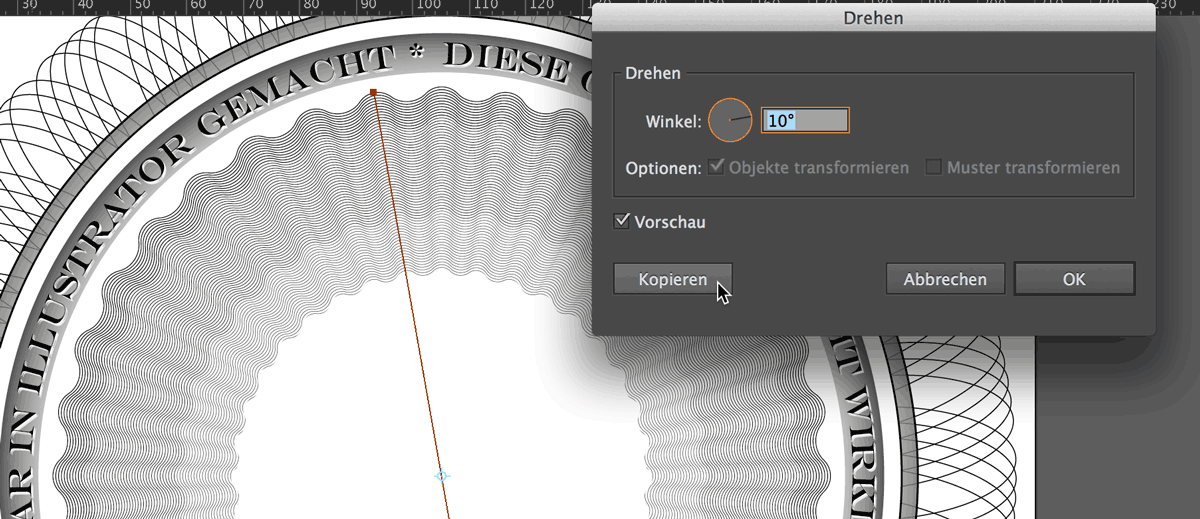 (Drehen-Werkzeug doppelklicken und im Dehen-Optionsfeld einstellen.
Dann duplizieren wir den Vorgang (cmd + D), bis sich der Kreis schliesst.
(Drehen-Werkzeug doppelklicken und im Dehen-Optionsfeld einstellen.
Dann duplizieren wir den Vorgang (cmd + D), bis sich der Kreis schliesst.
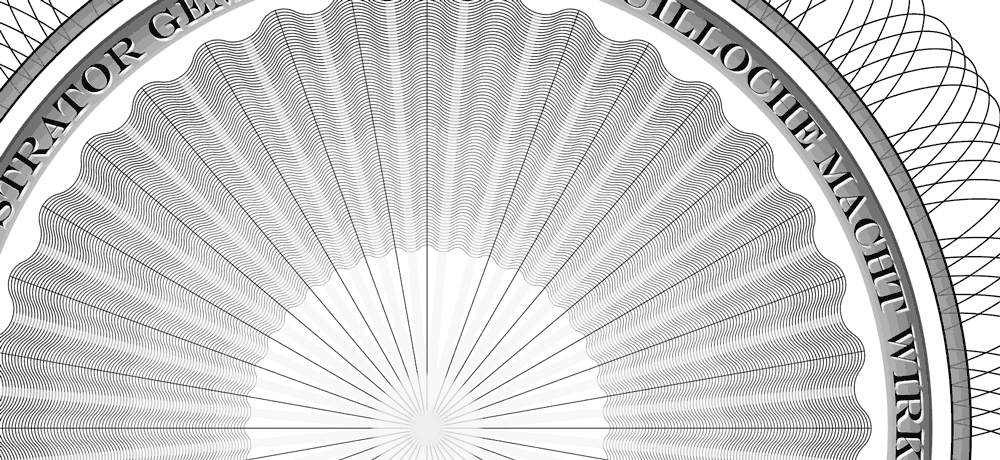 Dieselbe Linie kopieren wir mit dem Drehen-Werkzeug um 5° gedreht, verleihen ihr eine Kontur mit 4 Pt, weisser
Farbe und 50% Deckkraft. Jetzt kopieren wir diese Linie auch mit dem Drehen-Werkzeug um 10° und duplizieren den
Vorgang wieder, bis sich der Kreis schliesst.
Dieselbe Linie kopieren wir mit dem Drehen-Werkzeug um 5° gedreht, verleihen ihr eine Kontur mit 4 Pt, weisser
Farbe und 50% Deckkraft. Jetzt kopieren wir diese Linie auch mit dem Drehen-Werkzeug um 10° und duplizieren den
Vorgang wieder, bis sich der Kreis schliesst.
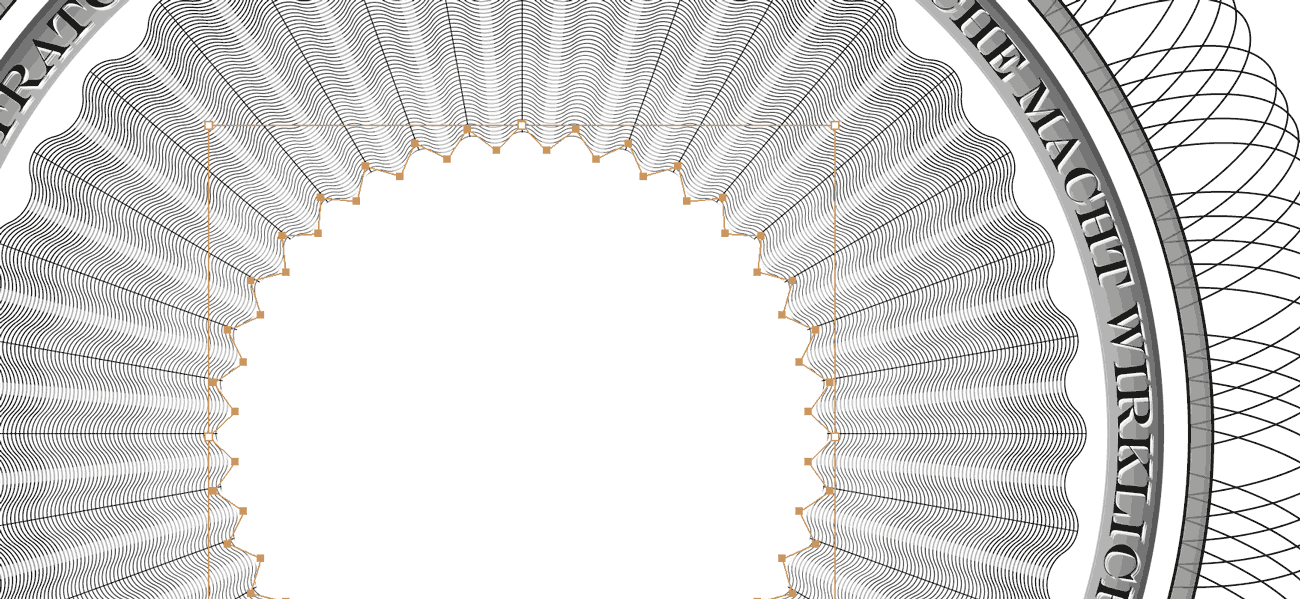 Wir kopieren den Stern aus der Zwischenablage auf eine Ebene davor (cmd + F) und vergrössern ihn von der Mitte aus
(Shift- und Alt-Taste halten).
Wir kopieren den Stern aus der Zwischenablage auf eine Ebene davor (cmd + F) und vergrössern ihn von der Mitte aus
(Shift- und Alt-Taste halten).
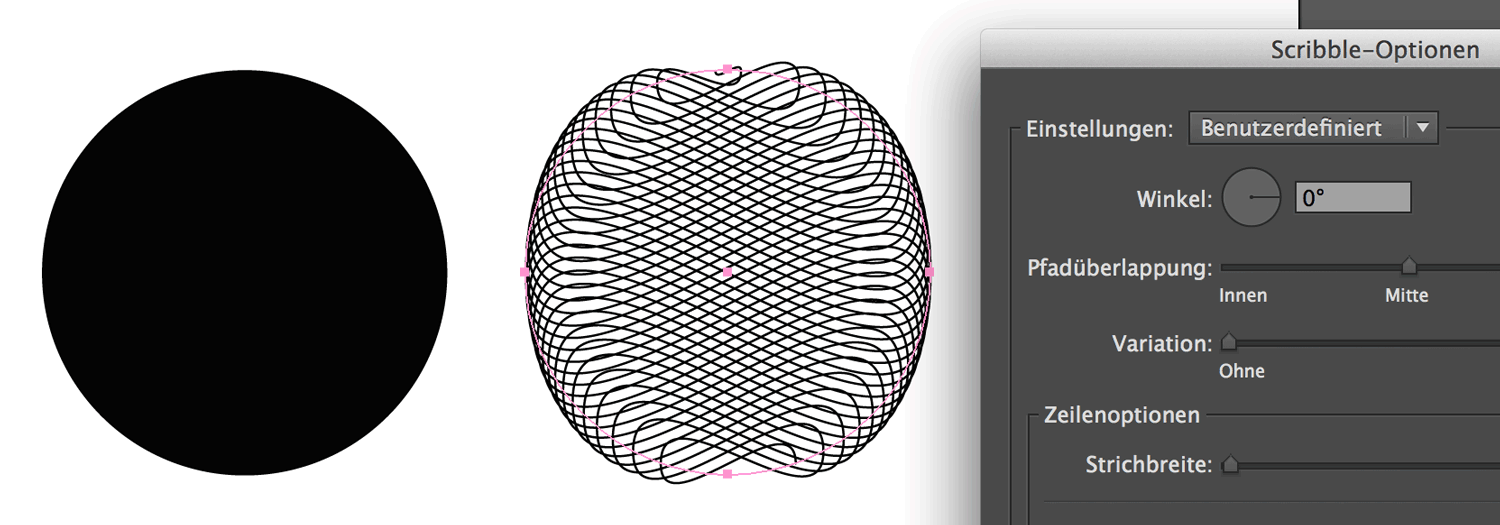 Aus einem Kreis mit schwarzer Fläche und keiner Kontur machen wir jetzt eine geschwungene Linie mit dem Scribble-Effekt,
der sich unter Menu: Effekte /Stilisierungsfilter befindet.
Aus einem Kreis mit schwarzer Fläche und keiner Kontur machen wir jetzt eine geschwungene Linie mit dem Scribble-Effekt,
der sich unter Menu: Effekte /Stilisierungsfilter befindet.
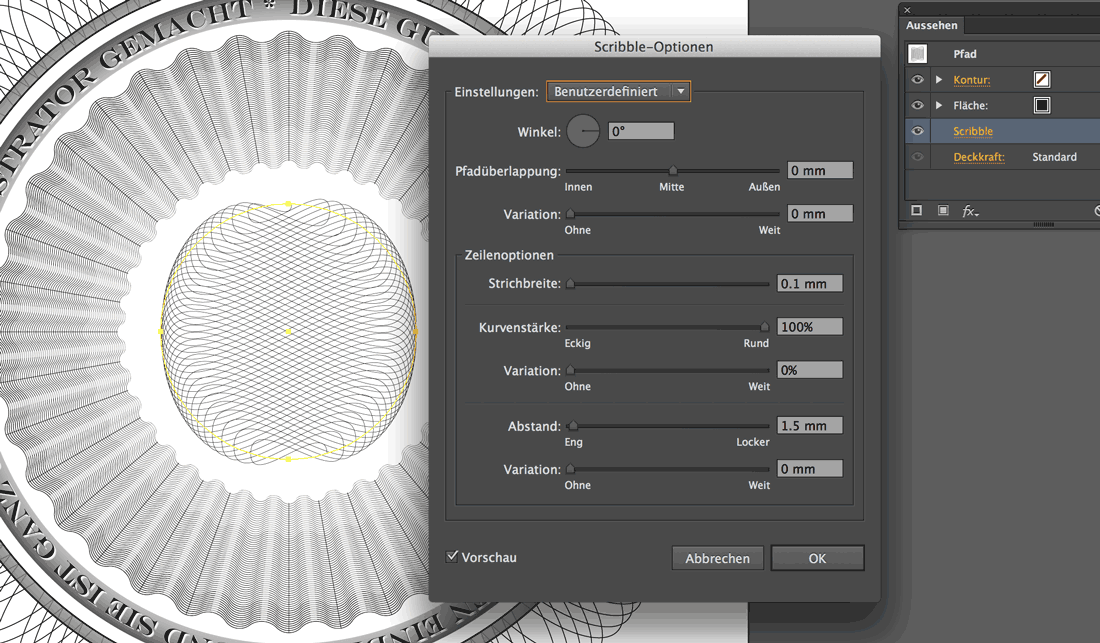 Wir legen ihn mit den hier angezeigten Einstellungen an und positionieren ihn in die Mitte der ganzen Guilloche.
Wir legen ihn mit den hier angezeigten Einstellungen an und positionieren ihn in die Mitte der ganzen Guilloche.
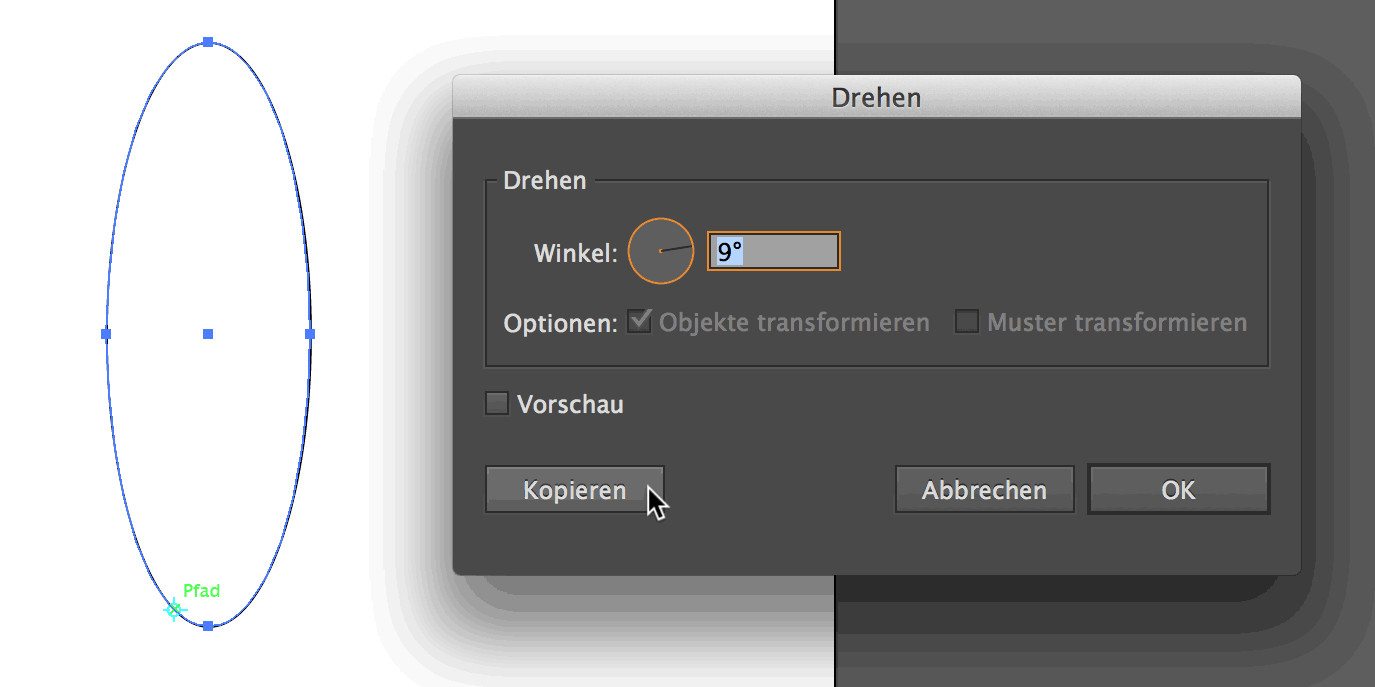 Als letztes Element gestalten wir einen Buchstaben.
Als letztes Element gestalten wir einen Buchstaben.
Dazu beginnen wir mit den Guillochen, die diesem Buchstaben die besondere Struktur verleihen.
Wir legen eine Ellipse an und kopieren sie um 9° gedreht um einen Drehpunkt am unteren Bogen der Ellipse
(Drehpunkt mit gedrückter Alt-Taste festlegen und im Optionsfeld 9° einstellen). Dann wiederholen wir die
Drehung (cmd + D) bis eine Rosette entsteht.
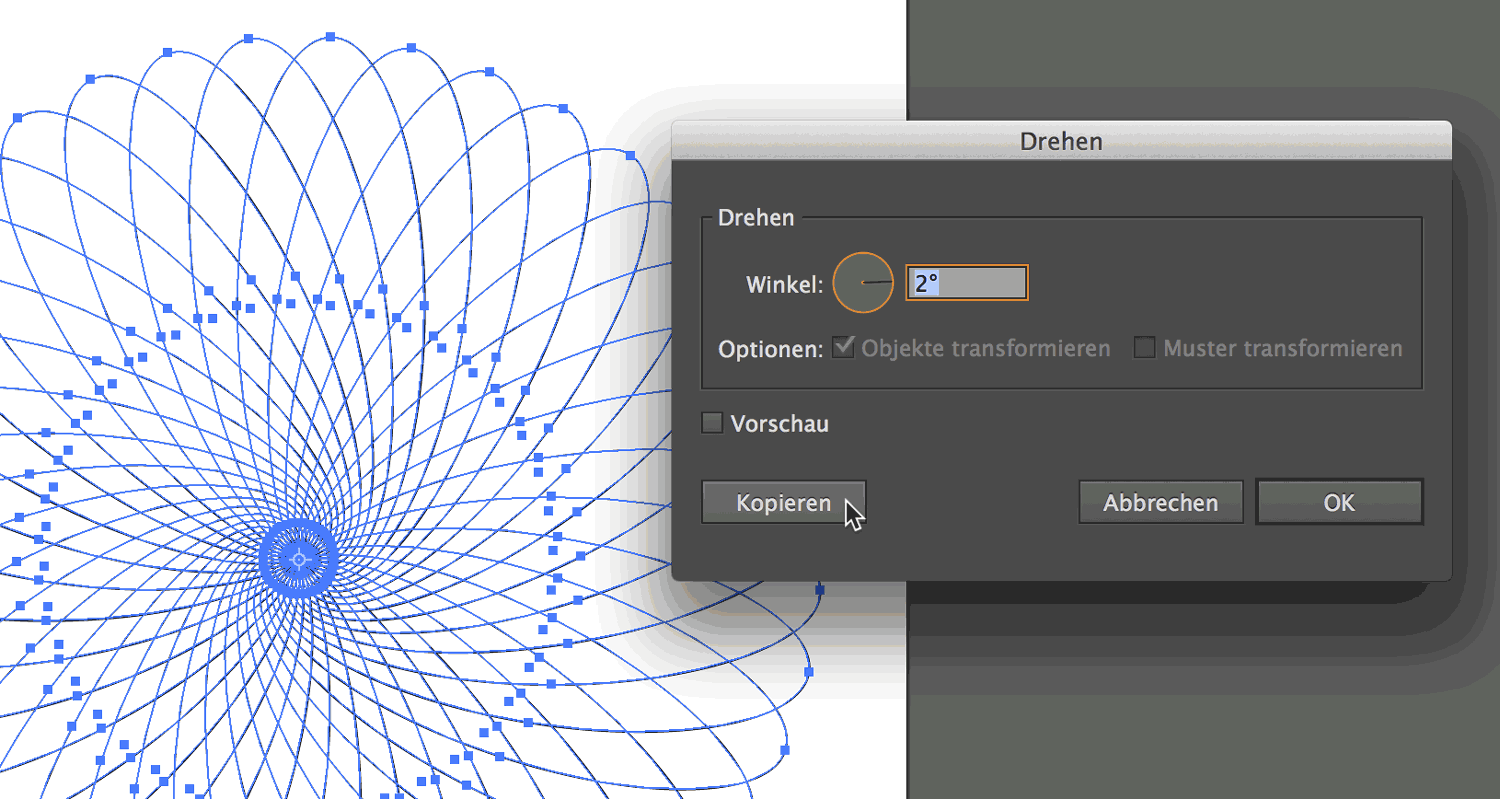 Die entstandene Rosette gruppieren wir und kopieren sie um 2° gedreht (Doppelklick ins Drehen-Werkzeug).
Der Kopie geben wir 0.6 Pt Kontursstärke und 80% Deckkraft. Wir kopieren die zweite Rosette noch einmal
und verleihen ihm 0.3 Konturstärke und 40% Deckkraft.
Die entstandene Rosette gruppieren wir und kopieren sie um 2° gedreht (Doppelklick ins Drehen-Werkzeug).
Der Kopie geben wir 0.6 Pt Kontursstärke und 80% Deckkraft. Wir kopieren die zweite Rosette noch einmal
und verleihen ihm 0.3 Konturstärke und 40% Deckkraft.
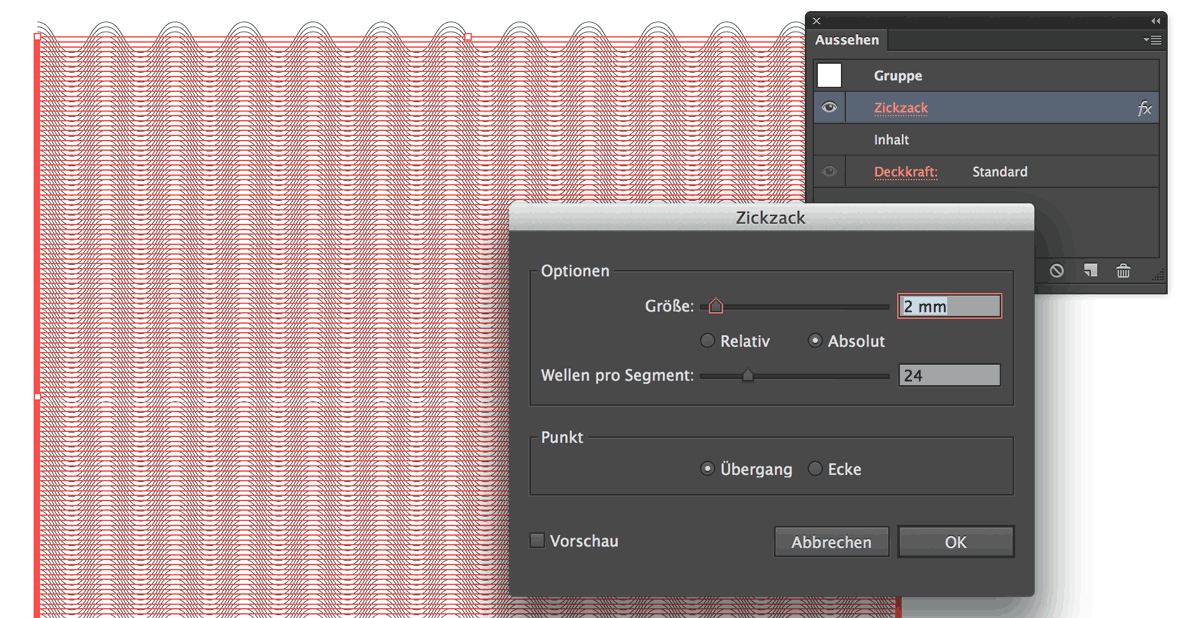 Jetzt zeichnen wir in einer neuen Ebene mit dem Zeichen-Werkzeug eine horizontale Linie, ziehen sie bei
gedrückter Alt-Taste ein wenig nach unten und wiederholen den Vorgang lang (cmd + D),
bis wir ein Quadrat aus Linien haben.
Jetzt zeichnen wir in einer neuen Ebene mit dem Zeichen-Werkzeug eine horizontale Linie, ziehen sie bei
gedrückter Alt-Taste ein wenig nach unten und wiederholen den Vorgang lang (cmd + D),
bis wir ein Quadrat aus Linien haben.
Diese Linien gruppieren wir und belegen sie mit dem Zickzack-Effekt
(Effekte / Verzerrungs- und Transformationsfilter), damit feine Wellenlinien entstehen.
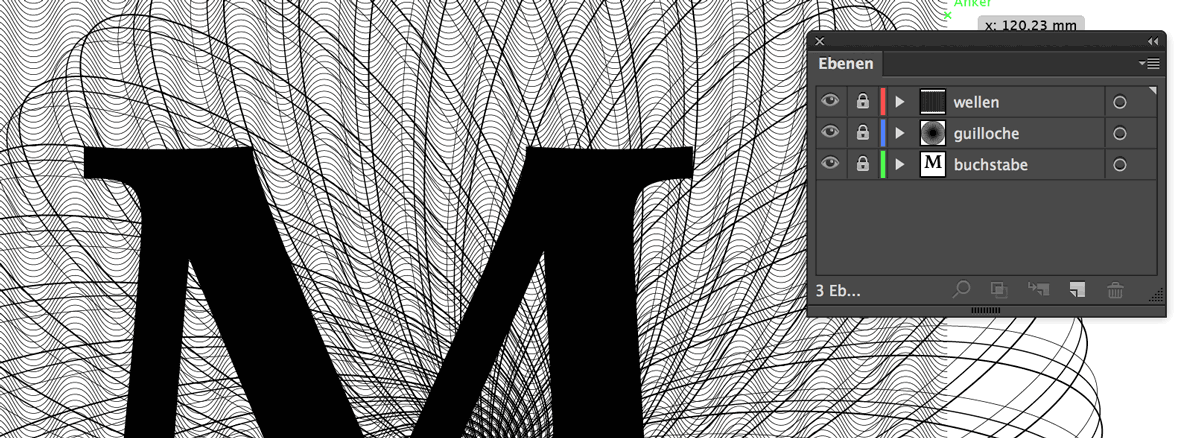 Den Buchstaben, in dem dann die Guilloche-Linien erscheinen sollen, legen wir in einer weiteren Ebene
darunter an. Wir achten darauf, dass der Mittelpunkt der Rosette nicht im Buchstaben liegt, sondern
ausserhalb.
Den Buchstaben, in dem dann die Guilloche-Linien erscheinen sollen, legen wir in einer weiteren Ebene
darunter an. Wir achten darauf, dass der Mittelpunkt der Rosette nicht im Buchstaben liegt, sondern
ausserhalb.
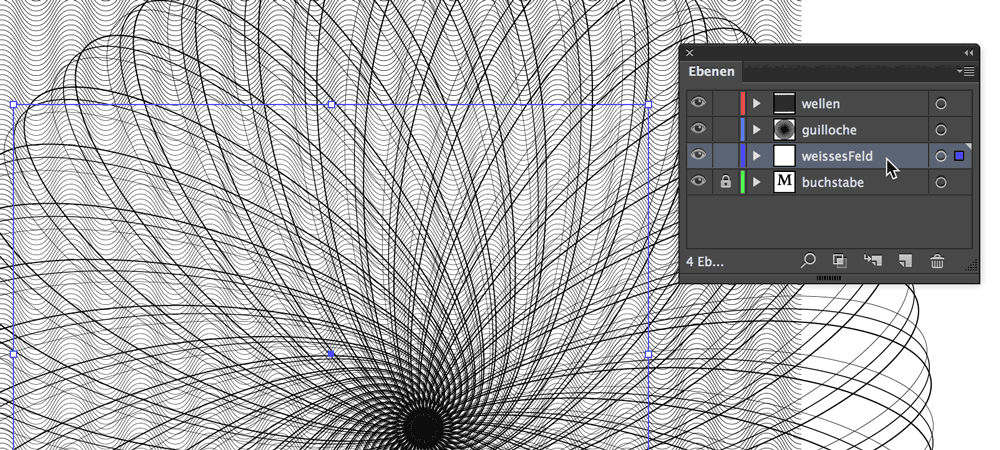 Auf einer Ebene über dem Buchstaben legen wir ein weisses Rechteck an. Anschliessend kopieren wir Wellen,
Rosette und weisses Feld.
Auf einer Ebene über dem Buchstaben legen wir ein weisses Rechteck an. Anschliessend kopieren wir Wellen,
Rosette und weisses Feld.
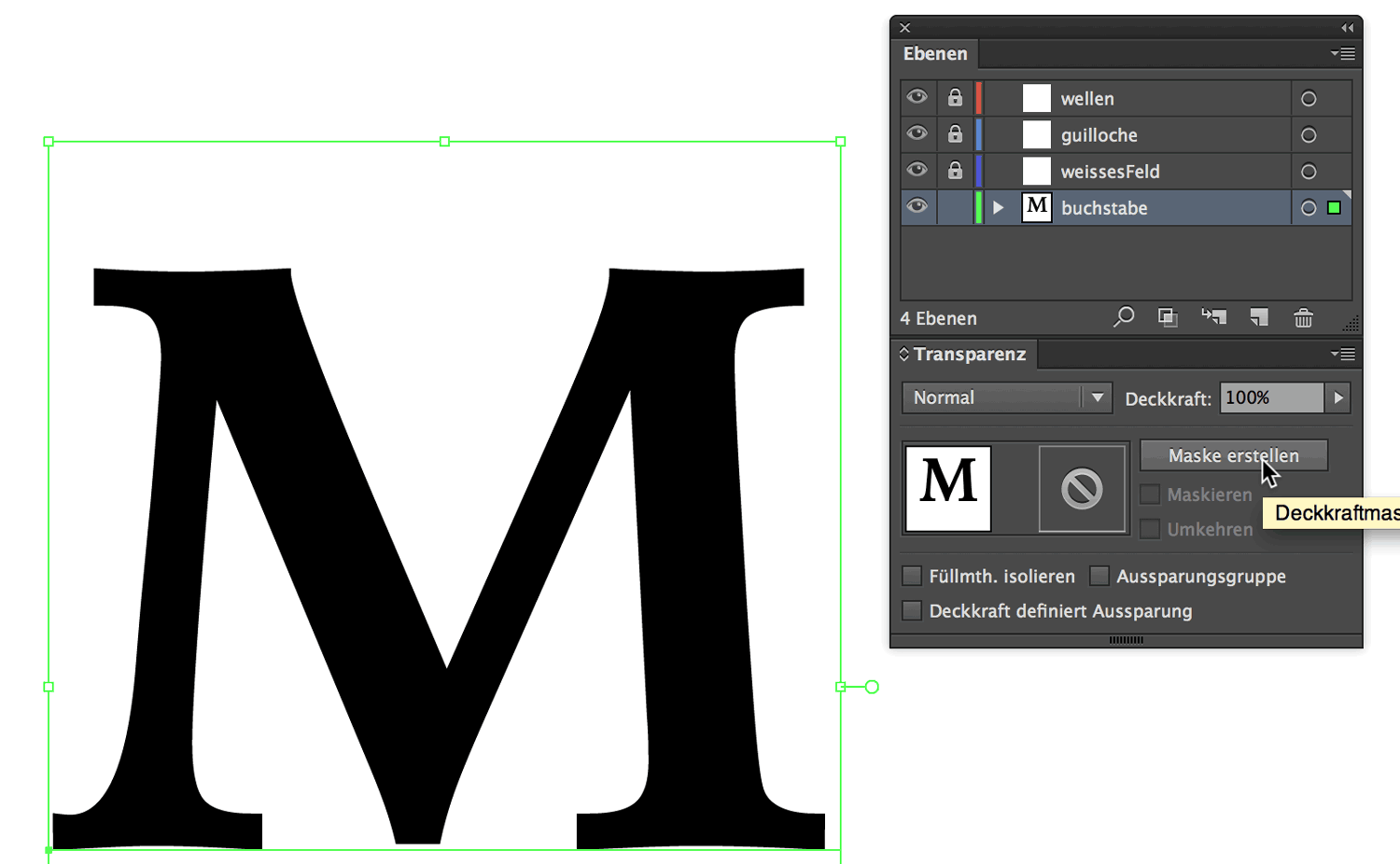 Wir aktivieren den Buchstaben und geben im Transparenz-Bedienfeld an, dass wir eine Maske erstellen wollen.
Wir aktivieren den Buchstaben und geben im Transparenz-Bedienfeld an, dass wir eine Maske erstellen wollen.
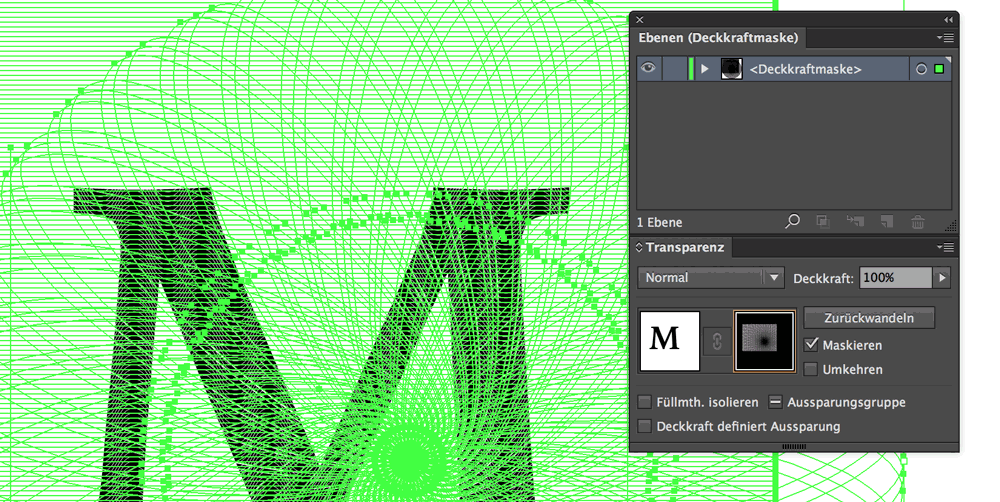 Wir aktivieren das Feld für die Maske und kopieren Wellen, Rosette und weisses Feld aus der Zwischenablage
in dieses Feld genau davor (cmd + F).
Wir aktivieren das Feld für die Maske und kopieren Wellen, Rosette und weisses Feld aus der Zwischenablage
in dieses Feld genau davor (cmd + F).
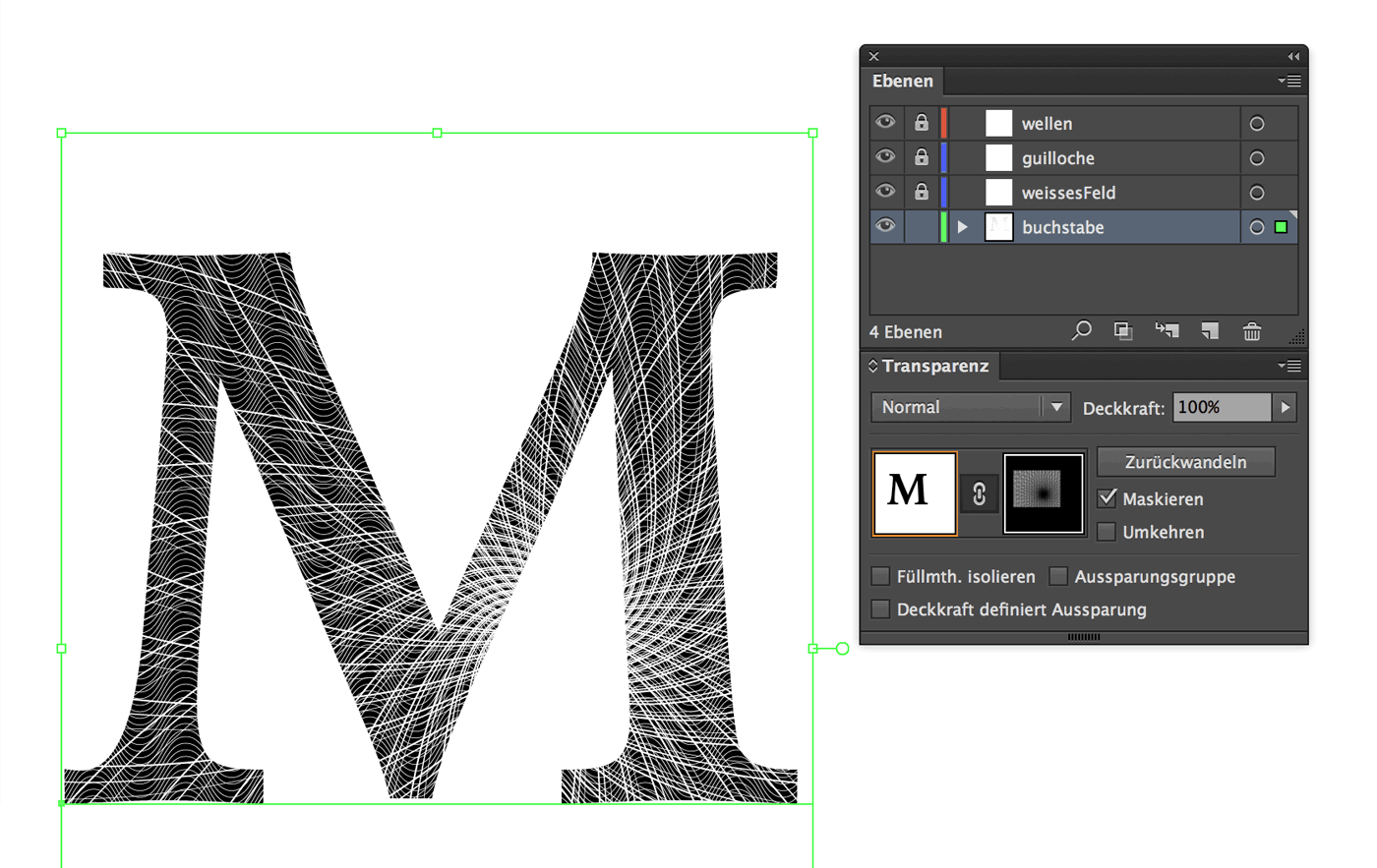 Jetz sind die Linien der Welle und der Rosette im Buchstaben sichbar. Je nach Belieben können wir den
Buchstaben mit einem Rand umgeben. Dann setzen wir ihn auf einer neuen Ebene in die Mitte der Guilloche.
Jetz sind die Linien der Welle und der Rosette im Buchstaben sichbar. Je nach Belieben können wir den
Buchstaben mit einem Rand umgeben. Dann setzen wir ihn auf einer neuen Ebene in die Mitte der Guilloche.
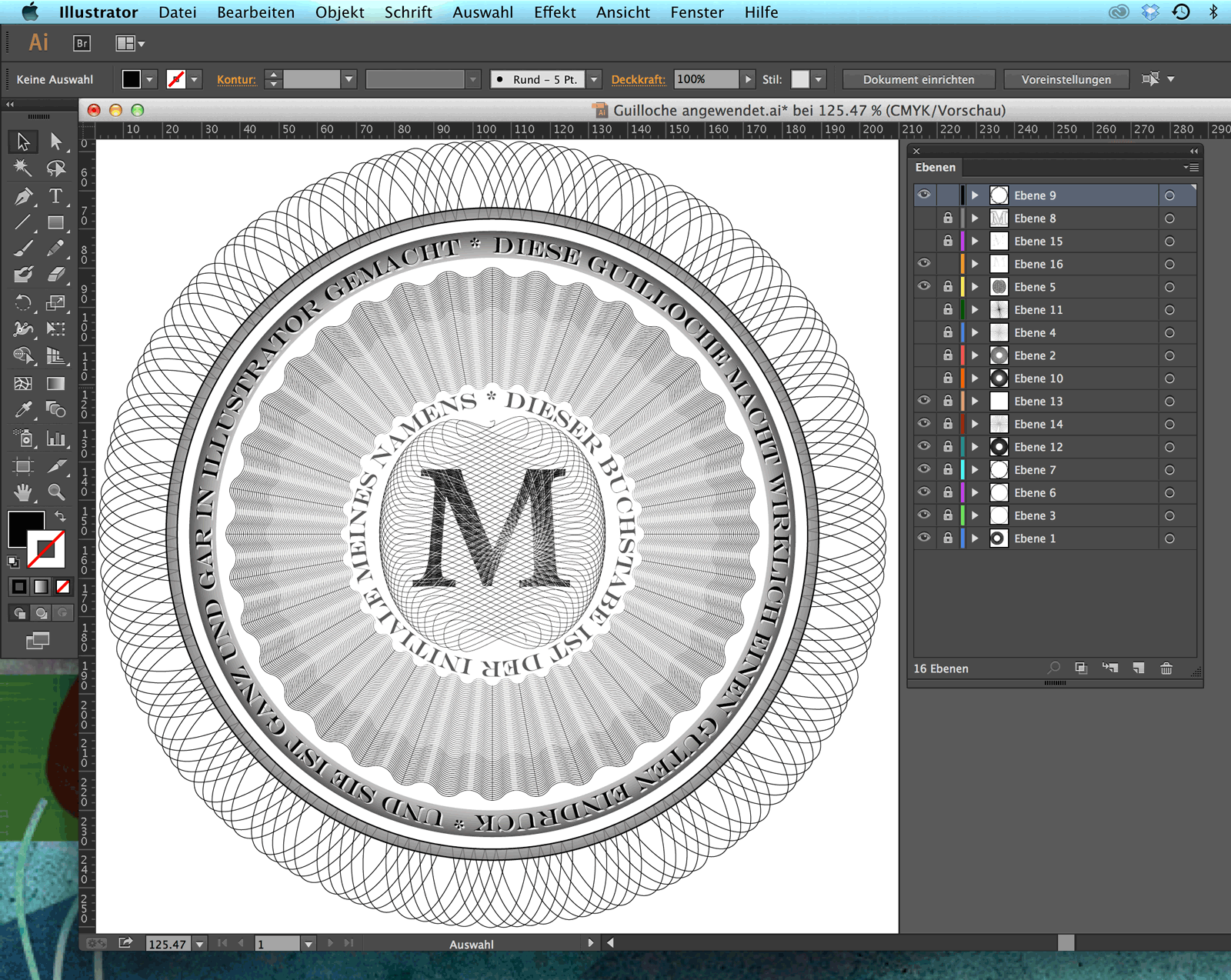 Wir ergänzen unsere Guilloche mit einem Textkreis um Scribble und Buchstabe.
Wir ergänzen unsere Guilloche mit einem Textkreis um Scribble und Buchstabe.